Khi chuyển sang dùng máy mới, người dùng iPhone có rất nhiều dữ liệu cần mang đi. Dù sao cũng có không ít cách để chuyển toàn bộ dữ liệu một cách nhanh chóng từ iPhone cũ sang iPhone mới.
Chuyển dữ liệu từ iPhone sang iPhone bằng “QR code”
Đối với cách này, bạn nên áp dụng ngay sau khi mở hộp chiếc iPhone mới. Hãy đặt 2 chiếc iPhone cũ và mới cạnh nhau, sau đó thực hiện việc chọn ngôn ngữ, vùng miền cho máy mới.
Apple đã cài đặt một chương trình nhận diện giúp iPhone nhận diện được iPhone khác kế bên và tự động hiển thị một đám mây màu xanh, đây chính là dạng mã hóa Apple sử dụng tương tự như QR code.
Sau đó, bạn dùng iPhone cũ của mình, mở camera để scan đám mây màu xanh trên máy mới và thực hiện theo các yêu cầu được hiển thị trên màn hình, như nhập mật khẩu Apple ID, để bắt đầu quá trình chuyển dữ liệu.
Tuy nhiên, cách chuyển dữ liệu từ iPhone sang iPhone này chỉ áp dụng được trên các thiết bị chạy iOS 11 trở lên.
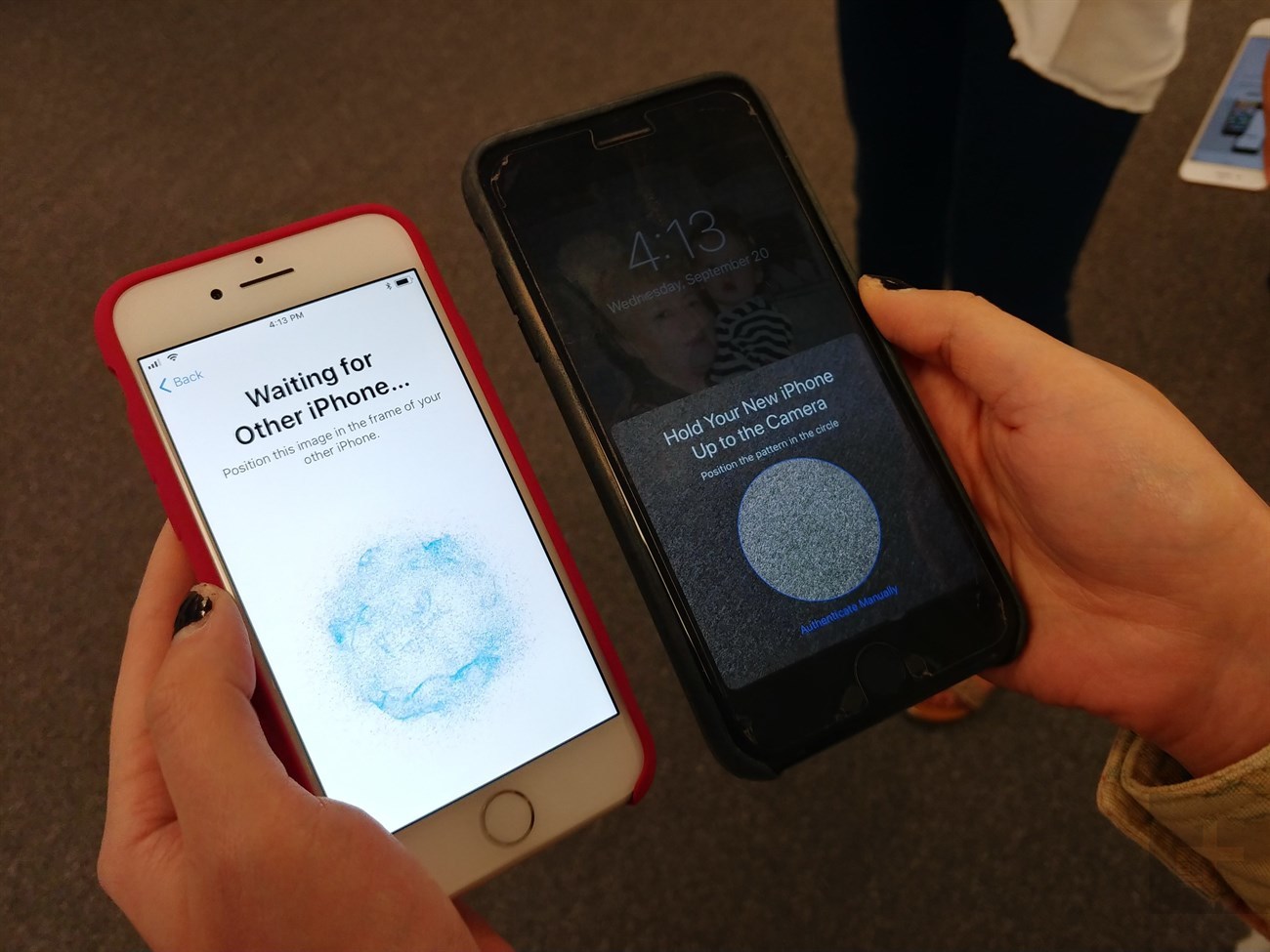 |
| Bạn dùng iPhone cũ của mình, mở camera để scan đám mây màu xanh trên máy mới và thực hiện theo các yêu cầu được hiển thị trên màn hình để bắt đầu quá trình chuyển dữ liệu. (Nguồn ảnh: dienmayxanh.com) |
Chuyển dữ liệu từ iPhone sang iPhone bằng iTunes
Để thực hiện theo cách này bạn sẽ cần đến sự hỗ trợ của laptop có cài sẵn iTunes. Đặc biệt là phiên bản hệ điều hành iOS của điện thoại và phần mềm iTunes phải tương thích với nhau, cũng như bạn phải update lên hệ điều hành phiên bản mới nhất.
Việc đầu tiên là kết nối iPhone cũ với máy tính đã cài đặt sẵn iTunes, chọn vị trí để lưu trữ dữ liệu trong This computer, và bấm Back Up Now. Sau đó, tiếp tục kết nối iPhone mới với máy tính rồi bấm nút Restore Backup, tìm đến bản sao lưu vừa thực hiện và mở chạy.
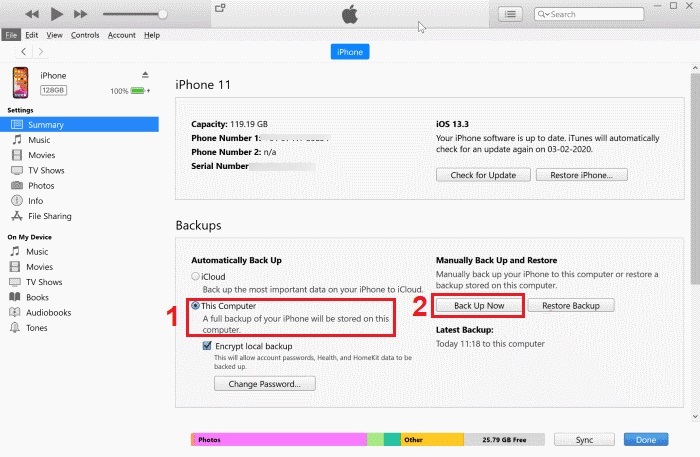 |
| Việc đầu tiên là kết nối iPhone cũ với máy tính đã cài đặt sẵn iTunes, chọn vị trí để lưu trữ dữ liệu trong This computer, và bấm Back Up Now. |
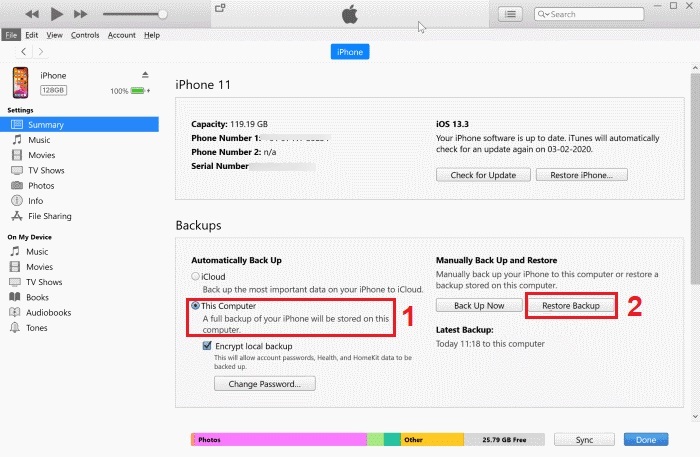 |
| Tiếp tục kết nối iPhone mới với máy tính rồi bấm nút Restore Backup, tìm đến bản sao lưu vừa thực hiện và mở chạy. |
Bạn cũng có thể áp dụng cách chuyển dữ liệu như trên với kênh trung gian iCloud. Trong cách này, thay vì chọn nơi lưu trữ là This Computer như trên thì bạn hãy chọn iCloud.
Ưu điểm trong cách này là đơn giản hơn, và việc chọn nơi lưu trữ iCloud giúp dữ liệu không bao giờ bị mất đi vì chúng được lưu trên Internet. Tuy nhiên, tốc độ chuyển dữ liệu về điện thoại sẽ chậm hơn rất nhiều so với cách trên.
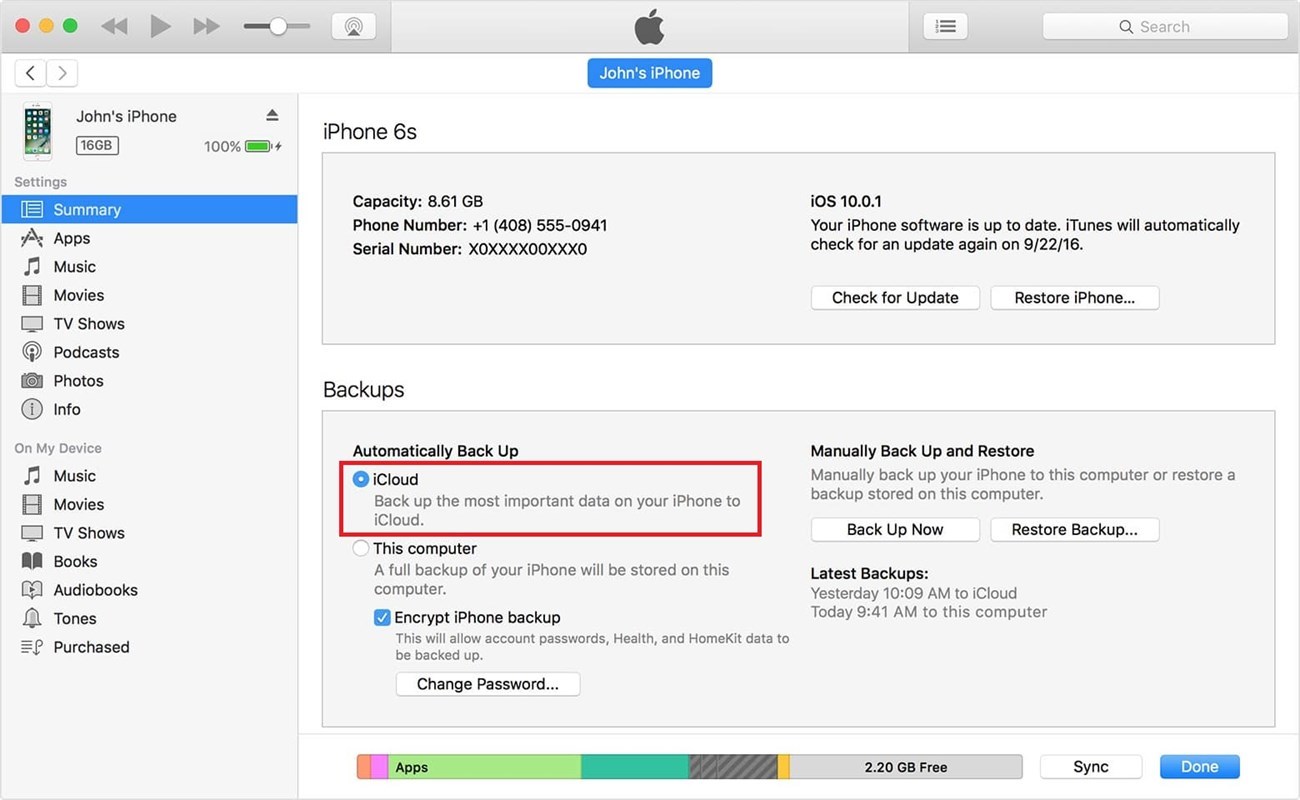 |
| Bạn cũng có thể áp dụng cách chuyển dữ liệu trên iTunes với kênh trung gian iCloud. |
Chuyển dữ liệu từ iPhone sang iPhone qua iCloud không cần máy tính
Để thực hiện theo cách này, bạn cần vào Cài đặt (Settings) trên iPhone cũ, chọn tên của bạn, sau đó vào iCloud => Sao lưu iCloud (iCloud Backup), rồi bật phần "Sao lưu iCloud" (Back Up Now).
Đối với iPhone mới, sau khi đã thực hiện các bước cài đặt về ngôn ngữ, vùng miền, Wi-Fi, Apple ID,… bạn hãy chọn bản restore về máy.
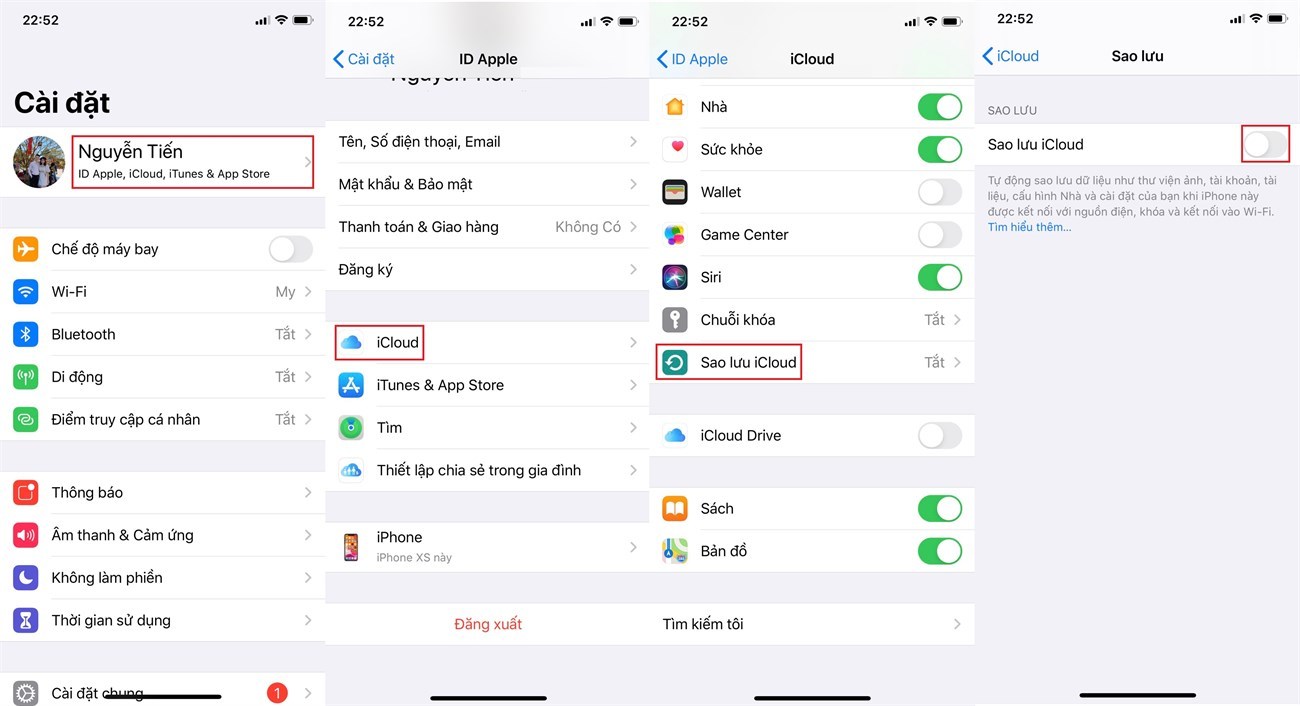 |
| Để chuyển dữ liệu từ iPhone sang iPhone qua iCloud, bạn cần vào Cài đặt trên iPhone cũ, chọn tên của bạn, sau đó vào iCloud => Sao lưu iCloud, rồi bật phần Sao lưu iCloud. |
H.A.H

Hướng dẫn chuyển danh bạ từ Android sang iPhone
Một người dùng điện thoại hệ điều hành Android lâu năm có thể chuyển danh bạ sang chiếc iPhone mới mua, bằng cách xuất nhập tệp .vcf một cách nhanh chóng.


