Sidecar cho phép bạn kết nối tablet (máy tính bảng) với máy tính Mac thông qua kết nối có dây hoặc không dây. Nhờ vậy, bạn có thể biến iPad thành màn hình hiển thị thứ hai, cũng như thiết bị nhập liệu cảm ứng dành cho máy Mac.
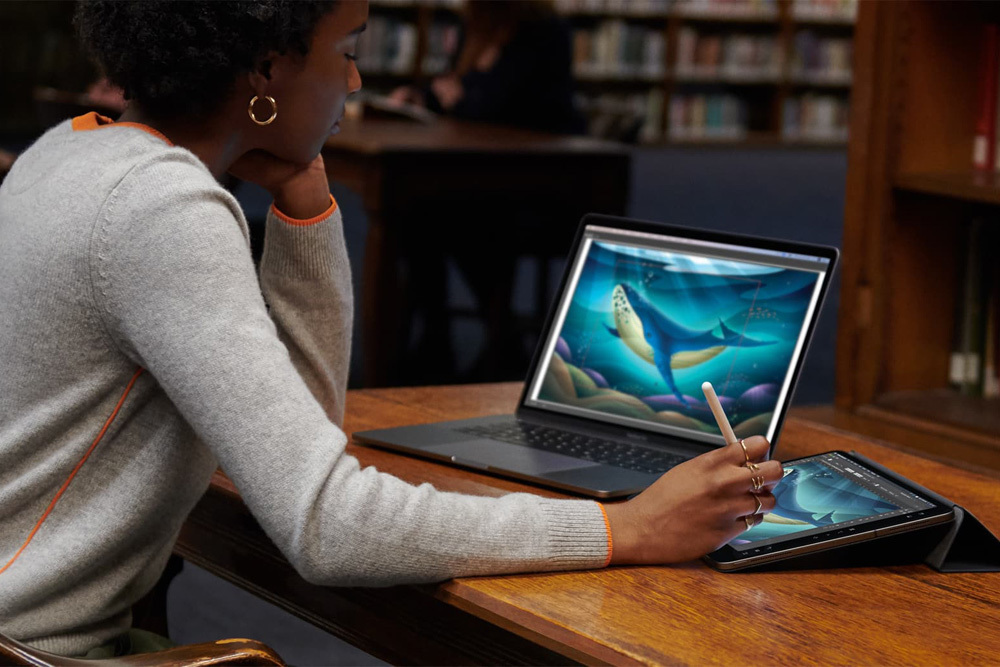 |
Apple công bố Sidecar lần đầu tiên tại Hội nghị các nhà phát triển toàn cầu (WWDC) vào tháng Sáu vừa qua. Đây là tiện ích hỗ trợ người dùng kết nối máy tính bảng iPad với máy tính Mac. Nhờ vậy, người dùng có thể sử dụng iPad như một màn hình thứ hai của máy Mac. Điều này có nghĩa giờ đây, người dùng có thể sử dụng bút Apple Pencil với máy tính Mac.
Sidecar sẽ chính thức xuất hiện khi Apple phát hành macOS Catalina và iPadOS 13 vào cuối năm nay. Hiện tại, tiện ích này vẫn ở phiên bản Beta.
Sidecar là gì?
Trước đây, người dùng cần phải sử dụng các ứng dụng bên thứ ba như Duet Display hay Luna Display nếu muốn biến các thiết bị di động thành màn hình hiển thị thứ hai cho máy Mac. Với Sidecar, Apple sẽ tích hợp tính năng tương tự trực tiếp vào hệ điều hành macOS và iPadOS.
Cách cài đặt Sidecar
Để sử dụng Sidecar, bạn phải kết nối iPad với máy tính Mac thông qua cáp USB-C hoặc thông qua Wi-Fi. Thêm vào đó, cả hai thiết bị này đều phải đăng nhập cùng một tài khoản Apple (Apple ID), đồng thời cả iPad và MacBook đều phải bật kết nối Bluetooth.
Để kích hoạt một phiên làm việc Sidecar:
1. Đầu tiên, bạn chọn Sidecar từ trình đơn System Preferences trên máy Mac.
2. Tiếp theo, bạn chọn Select Device ở bên dưới phần Connect to.
3. Sau đó, bạn chọn iPad của mình từ danh sách xổ xuống.
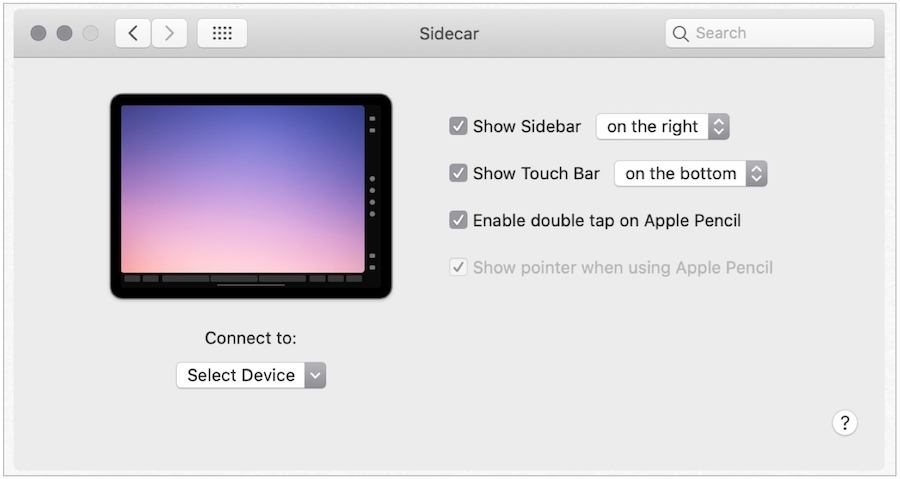 |
Bây giờ, iPad sẽ được kết nối với máy Mac, và bạn sẽ thấy màn hình của máy Mac hiển thị trên iPad ngay lập tức.
Sidebar hay Touch Bar?
Sau khi kết nối iPad với máy Mac, bạn cần tùy chỉnh một vài thiết lập sao cho phù hợp với nhu cầu sử dụng của bản thân.
Từ màn hình Sidecar chính, bạn có thể chọn có hiển thị thanh Sidebar hay Touch Bar của máy Mac trên iPad hay không, và nếu có, bạn muốn đặt những thanh này ở đâu trên màn hình.
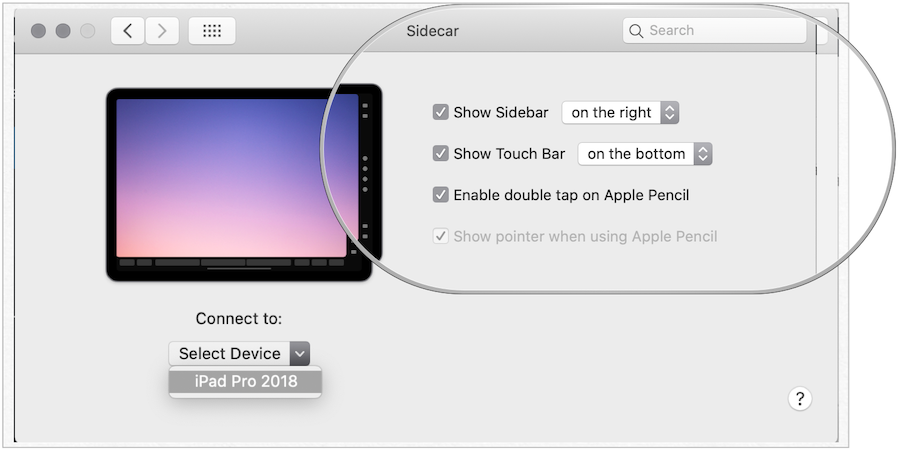 |
Sidebar là nơi bạn có thể tìm thấy hầu hết các điều khiển (control) và các phím bổ trợ bạn sử dụng thường xuyên nhất trên các ứng dụng có hỗ trợ thanh công cụ này. Nó cũng là nơi bạn tìm thấy các công cụ đánh dấu (markup tool), cũng như những công cụ cho phép bạn chụp ảnh toàn bộ trang web, tài liệu, hoặc email.
Touch Bar là nơi bạn có thể tìm thấy các điều khiển của các ứng dụng tương thích với thanh công cụ vật lý Touch Bar của Apple, vốn chỉ xuất hiện trên các mẫu MacBook Pro thế hệ mới. Tuy nhiên, nhờ có Sidecar, bạn sẽ tìm thấy thanh Touch Bar ảo trên màn hình của iPad bất kể mẫu (model) MacBook bạn đang sử dụng là gì.
Trong ví dụ của chúng tôi, thanh Sidebar được đặt ở bên phải của màn hình, trong khi thanh Touch Bar ảo được đặt ở cạnh dưới cùng.
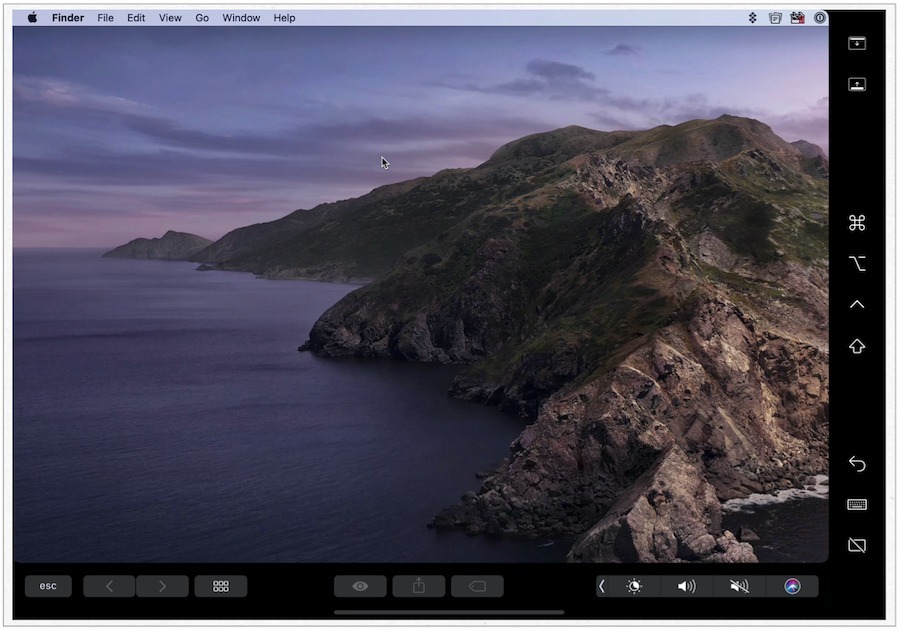 |
Cũng từ trang Sidecar, bạn có thể chọn có bật chức năng bấm hai lần liên tiếp (double-tap) trên bút Apple Pencil thế hệ thứ hai khi sử dụng iPad Pro 2018 hay không, và liệu bạn có muốn hiển thị con trỏ (pointer) khi sử dụng Apple Pencil hay không.
Chế độ hiển thị: phản chiếu hay mở rộng?
Sau khi kết nối các thiết bị lại với nhau, bạn cần lựa chọn chế độ hiển thị là Mirror (Phản chiếu) hay Extend (Mở rộng). Nói một cách đơn giản, ở chế độ phản chiếu cả iPad và MacBook đều sẽ hiển thị cùng một nội dung. Trong khi đó, với chế độ mở rộng, nội dung trên hai màn hình này sẽ hoàn toàn khác nhau. Chẳng hạn, bạn có thể hiển thị bảng tính Excel trên iPad, trong khi đọc báo trên VietNamNet.vn bằng trình duyệt Chrome trên máy Mac.
Để chuyển đổi giữa hai chế độ hiển thị:
1. Bạn chọn biểu tượng AirPlay ở phía trên cùng góc phải của thanh công cụ trên máy Mac.
2. Chọn Open Display Preferences.
 |
Tiếp theo:
1. Bên dưới phần AirPlay Display, bạn chọn thẻ Arrangement.
2. Đánh dấu chọn vào hộp kiểm Mirror Display nếu bạn muốn phản chiếu màn hình của máy Mac sang iPad.
3. Trường hợp bạn chỉ muốn mở rộng màn hình của máy Mac sang iPad, bạn cần quyết định màn hình nào sẽ là màn hình chính và màn hình nào sẽ là màn hình mở rộng. Bạn có thể thực hiện việc này bằng cách kéo và thả các biểu tượng hình màn hình tương ứng sang trái hoặc sang phải.
Trong ví dụ dưới đây, chúng tôi chọn màn hình của máy Mac làm màn hình chính, và iPad sẽ là màn hình mở rộng.
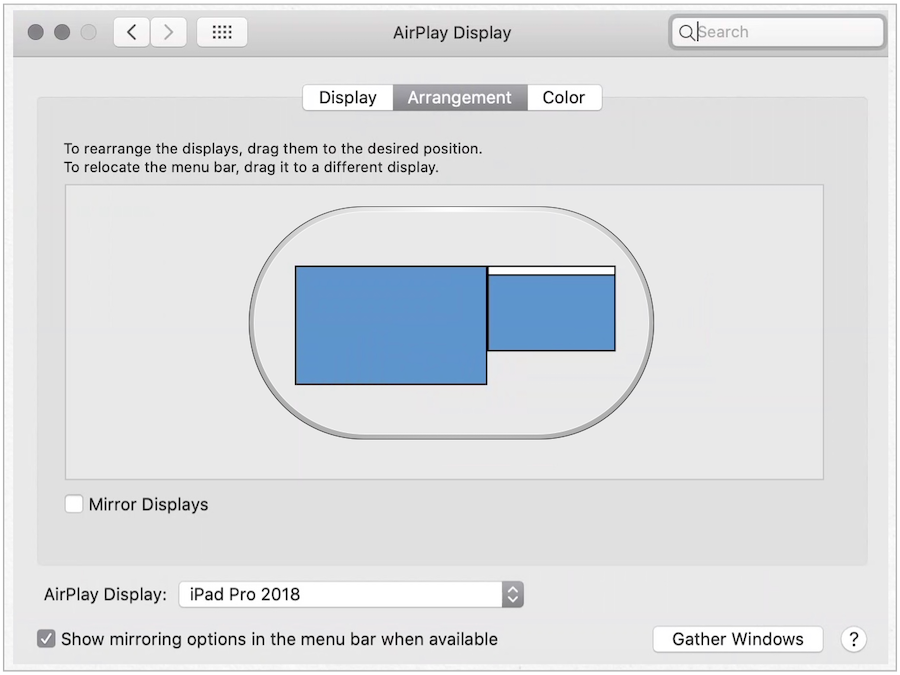 |
Sử dụng iPad như một thiết bị nhập liệu
Không giống các hãng khác, Apple chưa bao giờ ra mắt một chiếc máy tính có màn hình cảm ứng. Sidecar sẽ thay đổi điều này. Điểm bắt đầu của quá trình này là Apple Pencil. Với các ứng dụng hỗ trợ Sidecar, bạn có thể sử dụng thiết bị nhập liệu này để viết và vẽ trên máy Mac thông qua iPad. Hiển nhiên, các ứng dụng dự kiến hỗ trợ công nghệ này sẽ hầu hết là các ứng dụng thuộc thể loại sáng tạo hình ảnh, nhiếp ảnh, và 3D, chẳng hạn như Adobe Illustrator, Affinity Photo, Maya và một vài ứng dụng khác. Ngoài ra, rất nhiều ứng dụng có sẵn của Mac cũng tương thích với Apple Pencil.
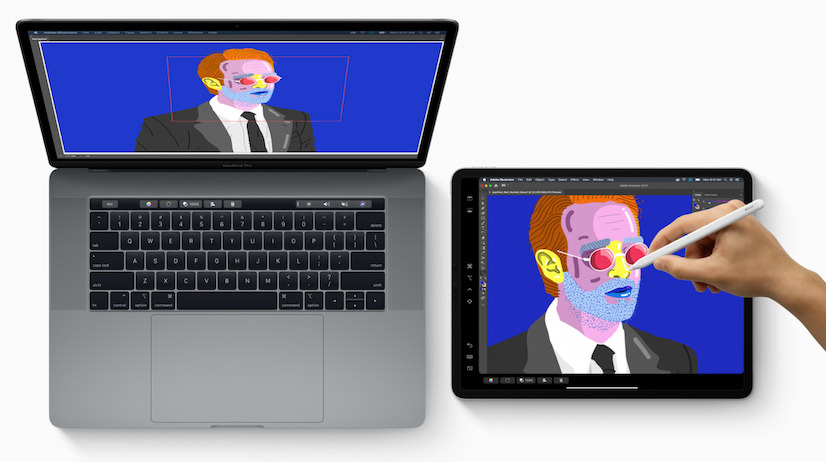 |
Ai có thể sử dụng Sidecar?
Theo trang web Apple, các dòng máy Mac dưới đây sẽ hỗ trợ macOS Catalina:
- MacBook, 2015 và mới hơn.
- iMac, 2012 và mới hơn.
- MacBook Air, 2012 và mới hơn.
- iMac Pro, 2017 và mới hơn.
- MacBook Pro, 2012 và mới hơn.
- Mac Pro, 2013 và mới hơn.
- Mac mini, 2012 và mới hơn.
Trong khi đó, các dòng iPad sau đây sẽ hỗ trợ iPadOS 13:
- MacBook, 2015 và mới hơn.
- iMac, 2012 và mới hơn.
- MacBook Air, 2012 và mới hơn.
- iMac Pro, 2017 và mới hơn.
- MacBook Pro, 2012 và mới hơn.
- Mac Pro, 2013 và mới hơn.
- Mac mini, 2012 và mới hơn.
Nếu bạn sở hữu một chiếc máy Mac cũ hơn, bạn vẫn có thể thử sử dụng Sidecar, ít nhất là theo một bài viết trên Reddit.
Ca Tiếu (theo Groovypost)

Cách quay video kiểu tua nhanh Time-lapse bằng iPad
Ngày nay, hầu hết các thiết bị thông minh đều có khả năng quay video Time-lapse, và iPad cũng không ngoại lệ. Bài viết hướng dẫn bạn ứng dụng kỹ thuật thú vị này trên iPad.


