Việc giới thiệu trình quản lý tải file tích hợp cho Safari trên iOS 13 và iPad 13 là động thái rất được chào đón của Apple. Cuối cùng, bạn có thể tải file không cần sử dụng trình đơn chia sẻ hoặc nhờ đến các trình duyệt hay ứng dụng quản lý file bên thứ ba.
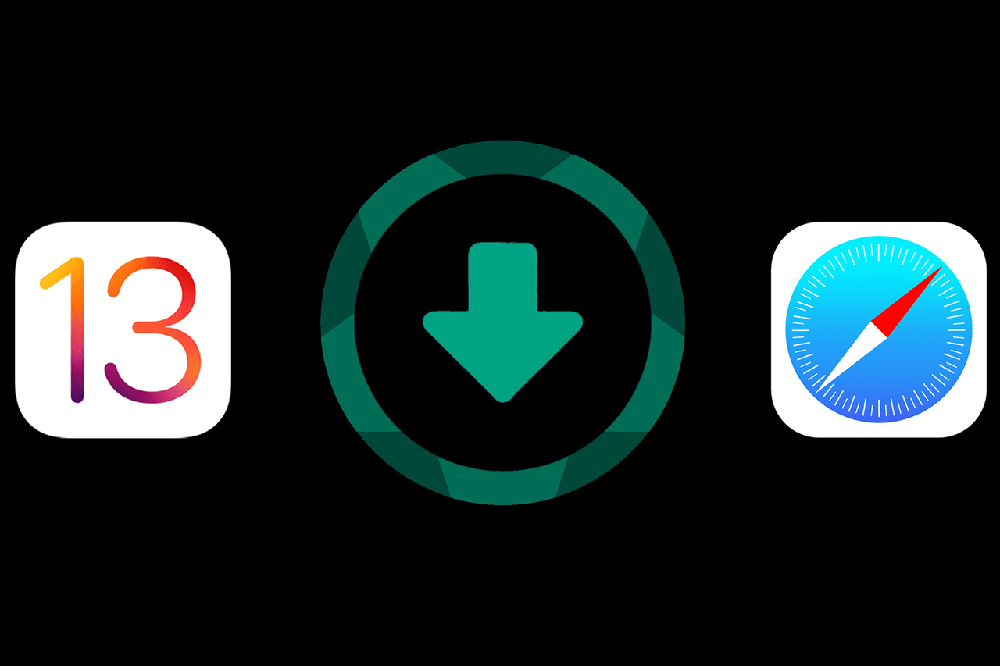 |
Tuy nhiên, vị trí lưu file do Safari tải về là đều khiến nhiều người dùng lo ngại. Theo đó, tất cả các file tải về đều được lưu vào iCloud Drive, nghĩa là bất kỳ file nào bạn tải về cũng sẽ được upload ngược trở lại lên iCloud. May thay, bạn có thể thay đổi vị trí lưu file này sang vị trí khác trên iCloud Drive hoặc trên bộ nhớ lưu trữ cục bộ của iPhone/iPad một cách dễ dàng. Thậm chí, bạn có thể sử dụng dịch vụ lưu trữ bên thứ ba để thay thế iCloud Drive.
Thay đổi vị trí lưu file tải về từ Safari trên iCloud Drive
Mặc định, Safari sẽ tải file về thư mục Downloads bên trong thư mục iCloud Drive gốc. Tuy nhiên, bạn có thể đổi vị trí này sang thư mục khác trên iCloud.
Bước 1: Mở ứng dụng Settings (Cài đặt) trên iPhone hoặc iPad, và sau đó chọn Safari.
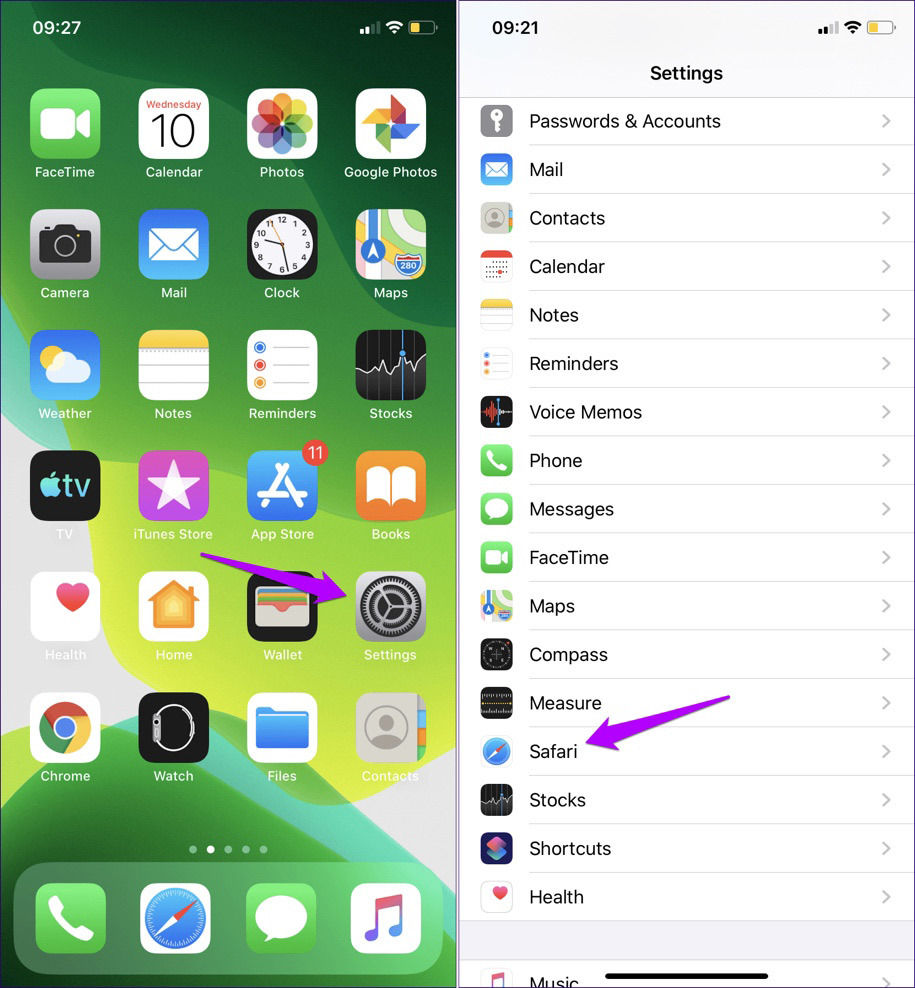 |
Bước 2: Cuộn xuống dưới đến phần General (Cài đặt chung), và sau đó chọn Downloads (Bản tải về). Ở màn hình kế tiếp, bạn chọn Other (Khác).
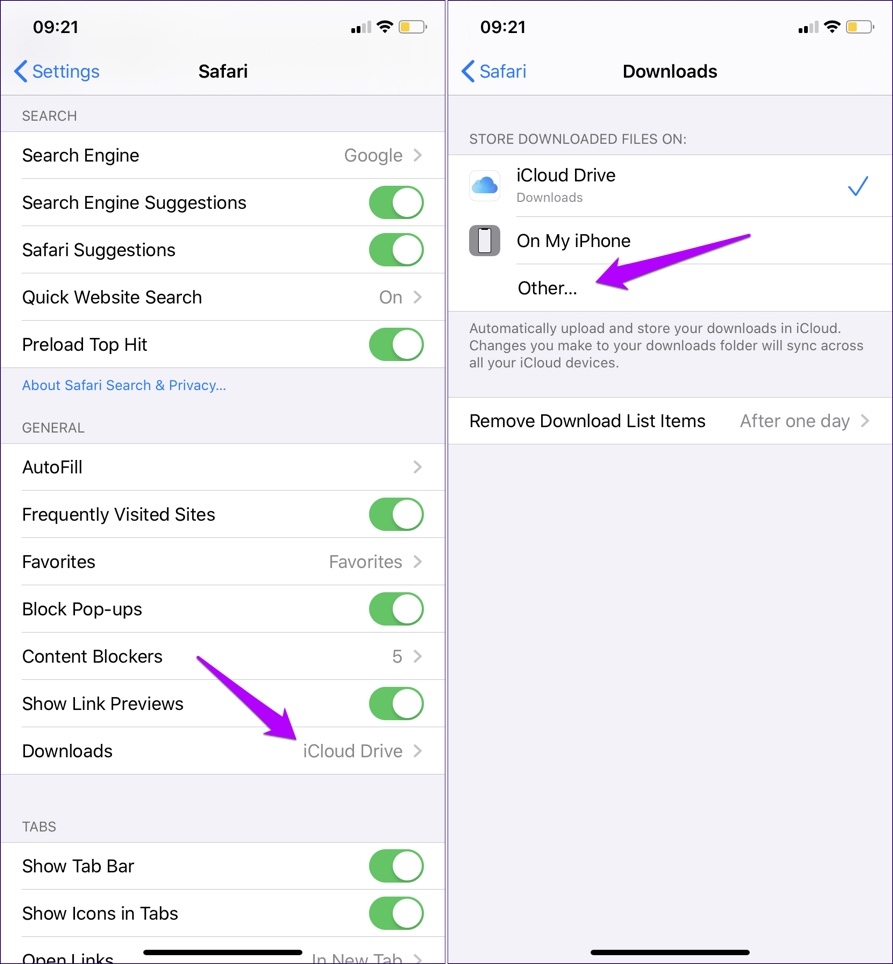 |
Bước 3: Bây giờ, bạn chọn một vị trí mới bên trong thư mục iCloud Drive. Tốt nhất bạn nên tạo một thư mục con bên trong vị trí bạn chọn để tránh nhầm lẫn giữa các file bạn lưu trữ và các file bạn tải về từ Safari.
Để tạo thư mục, bạn bấm nút hình thư mục có dấu cộng ở phía trên góc phải của màn hình. Sau đó, bạn đặt tên bất kỳ cho nó và nhấn nút Done (Xong).
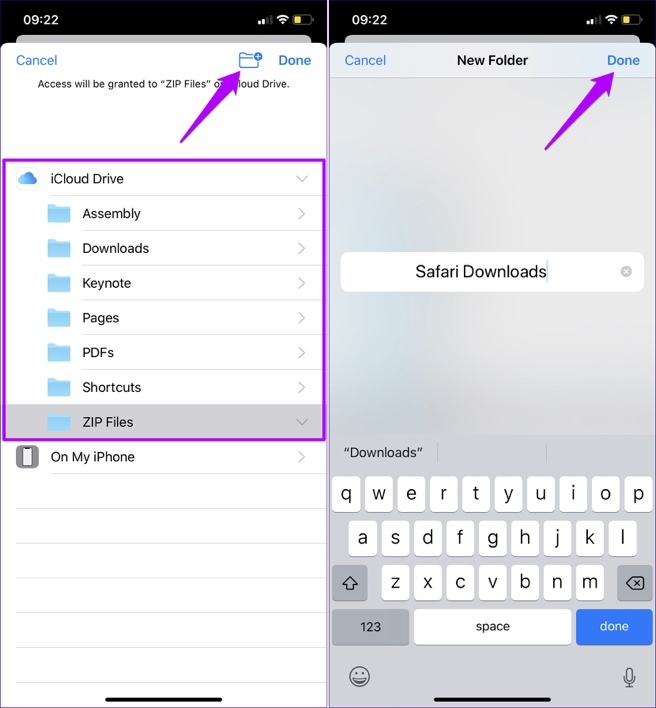 |
Bước 4: Bấm nút Done (Xong) một lần nữa để lưu lại các thay đổi và sau đó thoát ứng dụng Settings (Cài đặt).
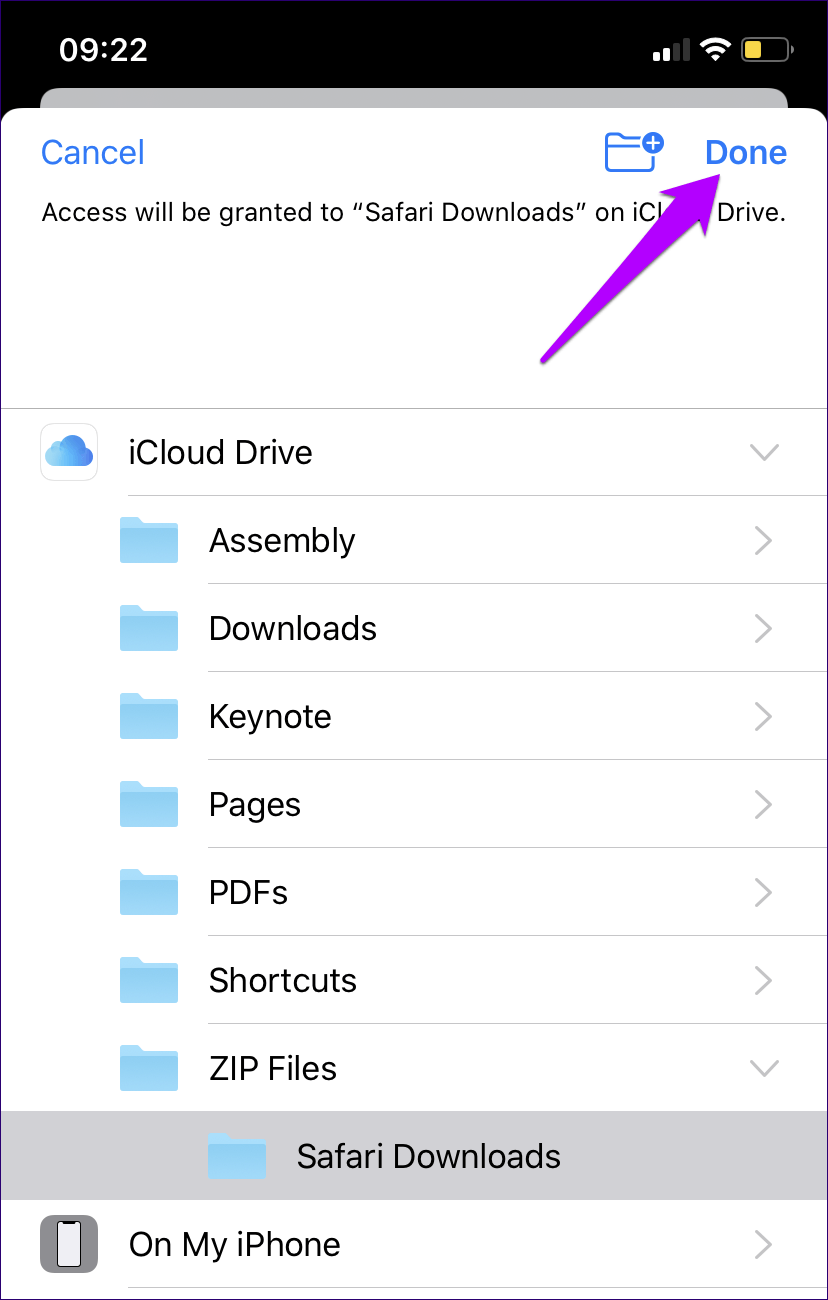 |
Kể từ bây giờ, các file bạn tải về trên Safari sẽ được lưu vào vị trí bạn vừa chỉ định. Bạn có thể sử dụng ứng dụng Files (Tệp) để di chuyển toàn bộ những file trong thư mục cũ sang vị trí mới.
Lưu file tải về từ Safari vào bộ nhớ lưu trữ cục bộ của iPhone/iPad
Bạn có thể sử dụng bộ nhớ lưu trữ cục bộ (local storage) trên iPhone hoặc iPad để lưu file tải về bằng Safari. Việc này sẽ ngăn thiết bị upload file ngược lên dịch vụ đám mây, và là giải pháp thay thế hoàn hảo trong trường hợp iCloud Drive của bạn sắp hết dung lượng.
Ngoài ra, việc upload lại các file dung lượng lớn lên đám mây có thể chiếm dụng băng thông kết nối Internet, cũng như dung lượng gói dữ liệu 3G/4G nếu bạn sử dụng gói cước có giới hạn.
Để thay đổi vị trí lưu file tải về từ Safari sang bộ nhớ cục bộ, bạn chọn Safari từ ứng dụng Settings (Cài đặt), chọn Downloads (Bản tải về) và sau đó chọn On My iPhone/On My iPad (Trên iPhone/iPad).
Mặc định, trình quản lý tải file của Safari tự động tạo thư mục Downloads (Tải về) bên trong thư mục On My iPhone/iPad (Trên iPhone/iPad). Mặc dù vậy, bạn có thể chuyển nó sang một thư mục có sẵn khác, hoặc thậm chí tạo một thư mục mới bằng cách sử dụng tùy chọn Other (Khác).
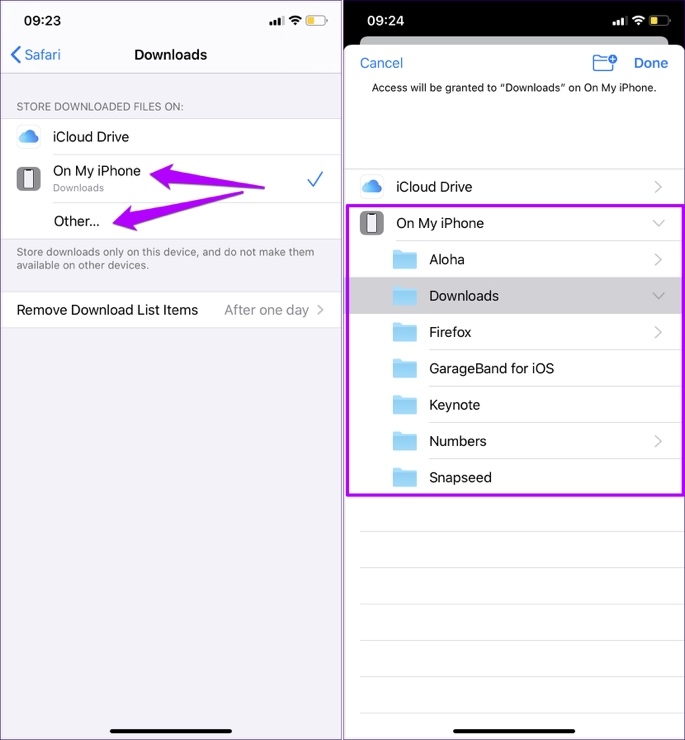 |
Một lần nữa, bạn cần sử dụng ứng dụng Files (Tệp) để di chuyển toàn bộ file trong thư mục Downloads (Tải về) từ iCloud Drive sang vị trí mới.
Chuyển qua dịch vụ lưu trữ đám mây khác
Thay vì lưu file vào iCloud Drive hoặc trực tiếp vào iPhone/iPad, bạn có thể sử dụng các dịch vụ lưu trữ đám mây bên thứ ba nổi tiếng khác như Google Drive, Dropbox, hoặc OneDrive để lưu các file tải về từ Safari.
Giả sử bạn đã hoàn tất thiết lập các dịch vụ lưu trữ đám mây tương ứng trên iPhone/iPad. Bây giờ, bạn cần kích hoạt chúng thông qua ứng dụng Files (Tệp). Sau đó, bạn có thể chọn dịch vụ bất kỳ trong số này để làm thư mục lưu file tải về từ Safari mặc định.
Bước 1: Mở ứng dụng Files (Tệp), và sau đó bấm nút hình dấu chấm lửng ở phía trên góc phải của màn hình.
 |
Bước 2: Trên trình đơn hiện ra, bạn chọn Edit (Sửa). Kế đến, bạn kích hoạt các dịch vụ lưu trữ bạn đã cài đặt bằng cách bật công tắc bên cạnh chúng.
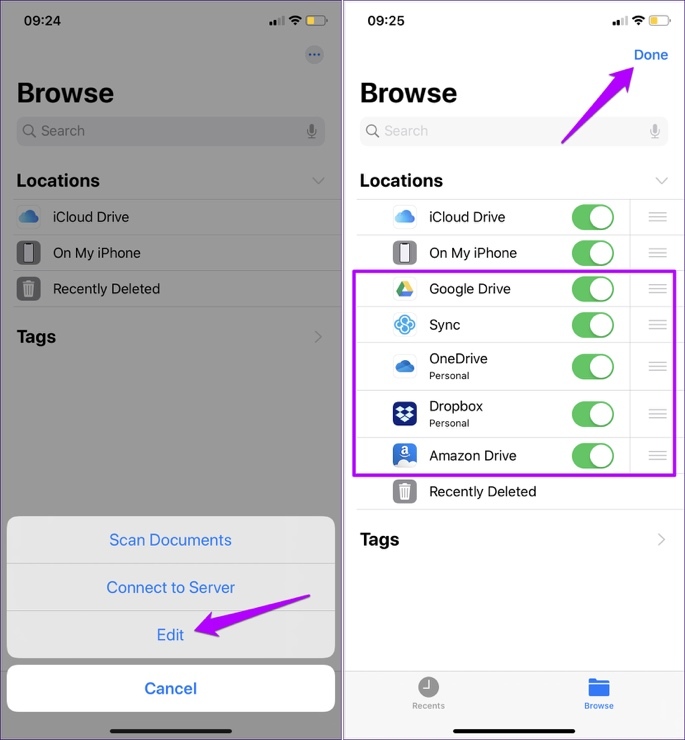 |
Bước 3: Đến đây, bạn có thể chọn một dịch vụ lưu trữ đám mây bất kỳ làm vị trí lưu file tải về mặc định cho Safari bằng cách truy cập vào ứng dụng Settings (Cài đặt) > Safari > Downloads (Bản tải về).
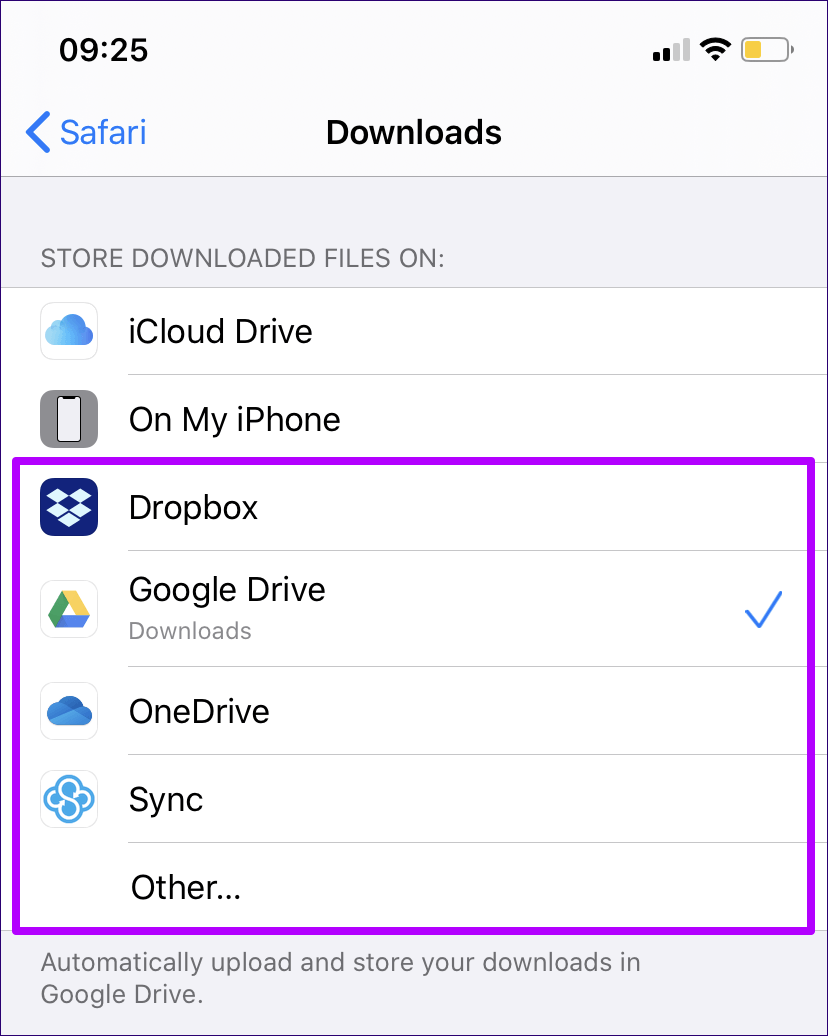 |
Mặc định, trình tải file của Safari sẽ tạo một thư mục mới bên trong dịch vụ lưu trữ bạn chọn và đặt tên thư mục đó là Downloads. Tuy nhiên, bạn có thể đổi qua thư mục khác hoặc tạo một thư mục mới bằng cách sử dụng tùy chọn Other (Khác) tương tự như iCloud Drive.
Ca Tiếu (theo Guiding Tech)

2 cách tìm kiếm nội dung trang web trên Safari
Để tìm kiếm nội dung trang web trên Safari bằng thiết bị iPhone, iPad, bạn có thể áp dụng thủ thuật sau.



