Đổi hình nền là một trong những cách làm mới giao diện thiết bị nhanh nhất. Với iOS 13 và iPadOS 13, bạn thậm chí còn thể chọn hình nền chế độ tối (dark mode wallpaper). Hôm nay, chúng tôi sẽ hướng dẫn bạn cách xác định đâu là hình nền chế độ tối trên iOS 13 và iPadOS 13, cũng như cách đặt nó làm hình nền cho iPhone và iPad.
 |
Cách xác định và đặt hình nền giao diện tối cho iPhone hoặc iPad
Bước 1: Mở ứng dụng Settings (Cài đặt).
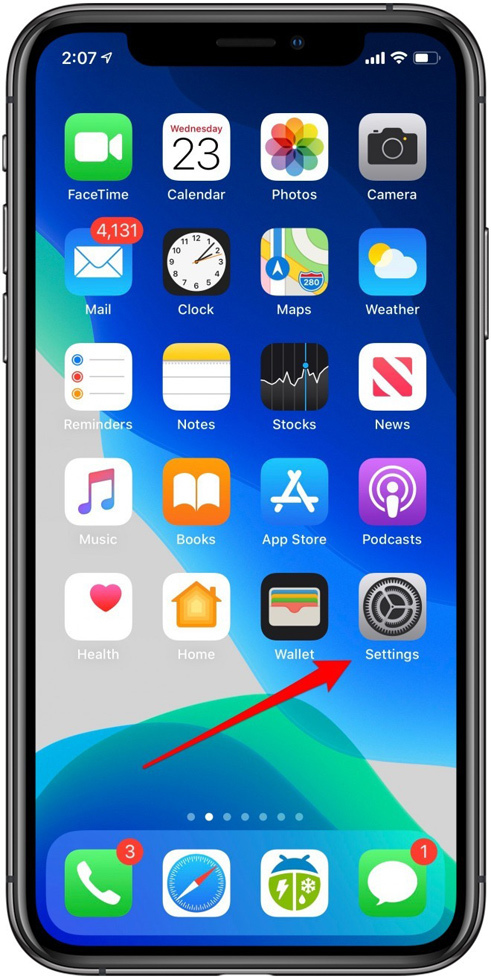 |
Bước 2: Di chuyển xuống dưới và chọn tùy chọn Wallpaper (Hình nền).
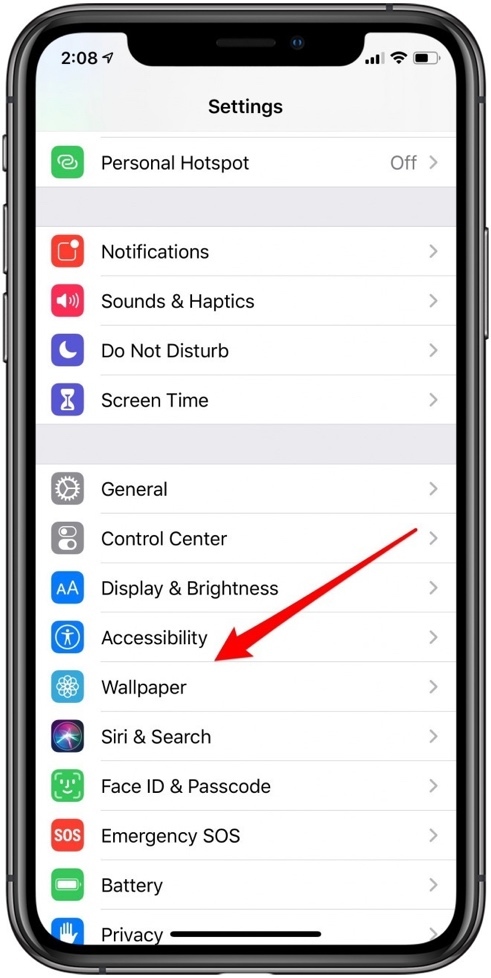 |
Bước 3: Chọn tùy chọn Choose a New Wallpaper (Chọn một hình nền mới).
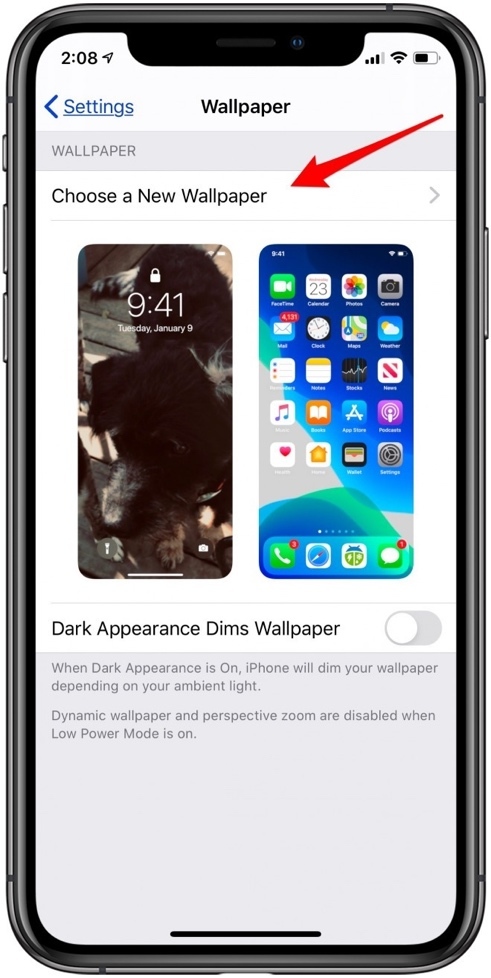 |
Bước 4: Chọn Stills (Tĩnh).
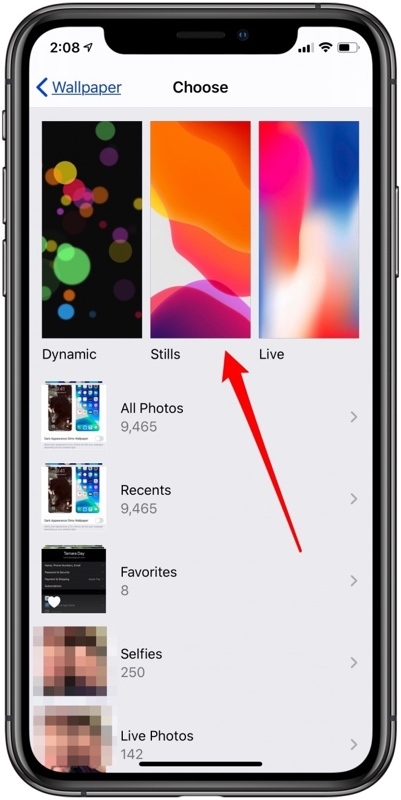 |
Bước 5: Ở màn hình tiếp theo, bạn sẽ thấy rất nhiều hình nền. Hãy để ý ở phía dưới góc phải của mỗi hình nền, nếu bạn thấy biểu tượng Dark Mode, đây chính là hình nền chế độ tối. Hãy chọn một hình nền chế độ tối bạn thích.
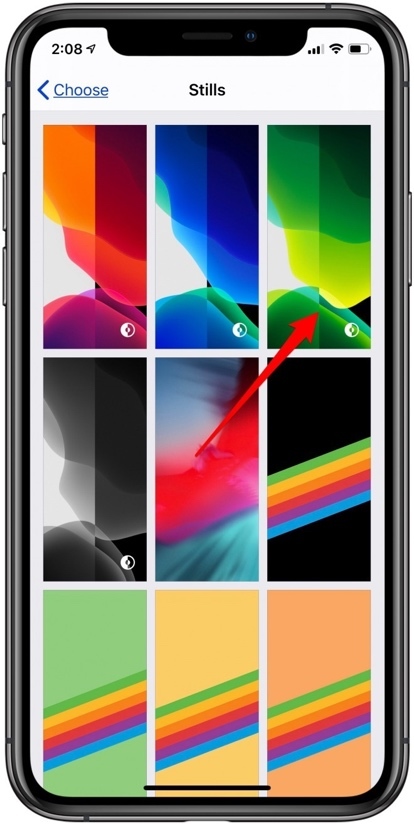 |
Bước 6: Nếu bạn muốn hình nền phóng to mỗi khi bạn thay đổi góc nhìn, hãy bật tùy chọn Perspective Zoom (Thu phóng phối cảnh). Tuy nhiên bạn cần lưu ý, tùy chọn này sẽ làm hao pin thiết bị. Nếu muốn tiết kiệm pin, bạn nên tắt nó. Ngoài ra, nếu bạn đã bật Perspective Zoom nhưng lại không thấy iOS phóng to ảnh khi bạn thay đổi góc nhìn, nhiều khả năng bạn đã bật tùy chọn Reduce Motion. Để tắt tùy chọn này, bạn truy cập Settings (Cài đặt) > Accessibiltiy (Trợ năng) > Motion (Chuyển động) và tắt công tắc tại tùy chọn Reduce Motion (Giảm chuyển động).
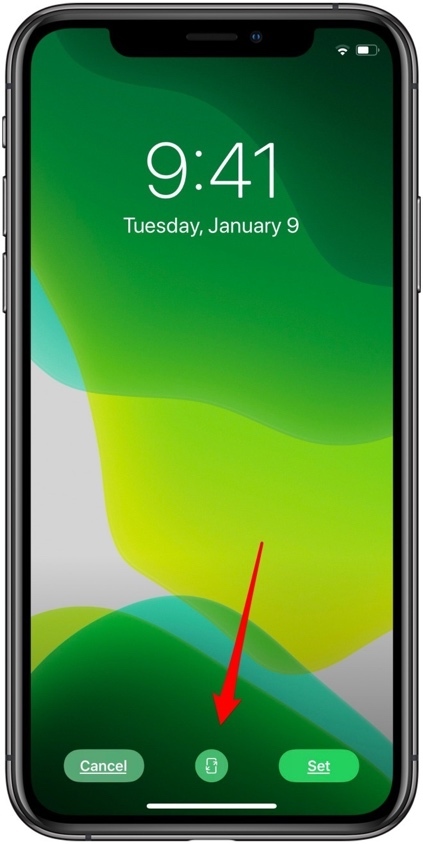 |
Bước 7: Bây giờ, bạn bấm nút Set (Thiết lập) để xác nhận chọn hình nền này, hoặc Cancel (Hủy) nếu bạn muốn chọn một hình nền khác.
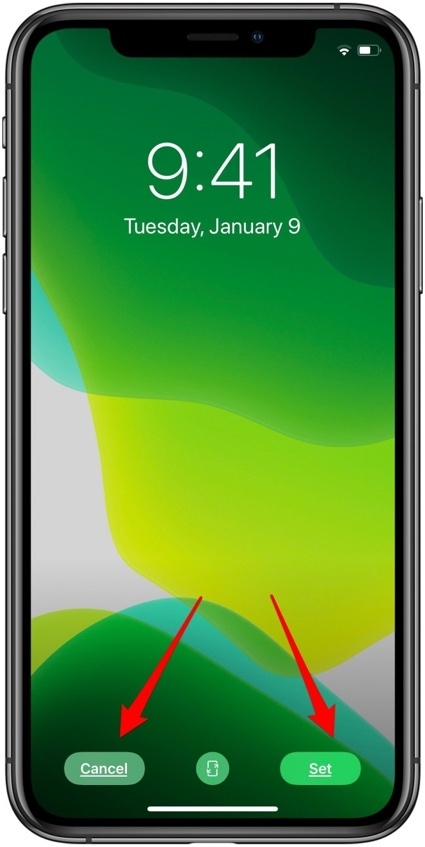 |
Bước 8: Cuối cùng, bạn chọn Set Lock Screen (Đặt màn hình khóa), Set Home Screen (Đặt màn hình chính), hoặc Set Both (Đặt cả hai), hoặc Cancel (Hủy).
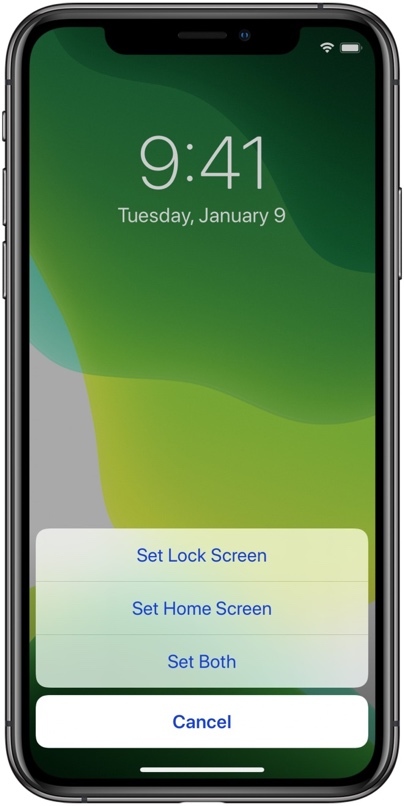 |
Ca Tiếu (theo iPhone Life)
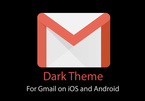
Cách kích hoạt giao diện tối cho Gmail trên Android 10 và iOS 13
Cuối cùng, Google cũng giới thiệu Dark mode (Chế độ tối) trên ứng dụng Gmail của hãng.


