Sau khi iOS 13 được phát hành chính thức để người dùng iPhone cập nhật, sự thay đổi nào sẽ mang lại thú vị nhiều nhất? Nhiều người chắc hẳn sẽ muốn trải nghiệm ngay chế độ màn hình tối (Dark Mode), vì dù chức năng này không mới trên nhiều hệ thống và thiết bị khác nhưng trên iPhone thì là lần đầu tiên.
Sử dụng Dark Mode trên iPhone chạy iOS 13 và iPad chạy iPadOS 13, người dùng sẽ cảm thấy dễ chịu hơn khi đọc sách báo hoặc xem phim vào ban đêm, không bị cảm giác đau mắt và sẽ ngủ ngon hơn, đồng thời tiết kiệm pin cho thiết bị.
Bên dưới đây sẽ là hướng dẫn sử dụng chế độ Dark Mode của iOS 13 một cách đầy đủ.
Hướng dẫn sử dụng iOS 13 chế độ Dark Mode
Bạn có nhiều cách để bật Dark Mode, tuy nhiên cách dễ nhất là sử dụng Control Center (Trung tâm kiểm soát). Trên iPhone 8 Plus hoặc cũ hơn bạn vuốt từ cạnh dưới cùng của màn hình; trên iPhone X hoặc mới hơn hoặc trên iPad, bạn vuốt từ góc trên cùng bên phải để truy cập Control Center.
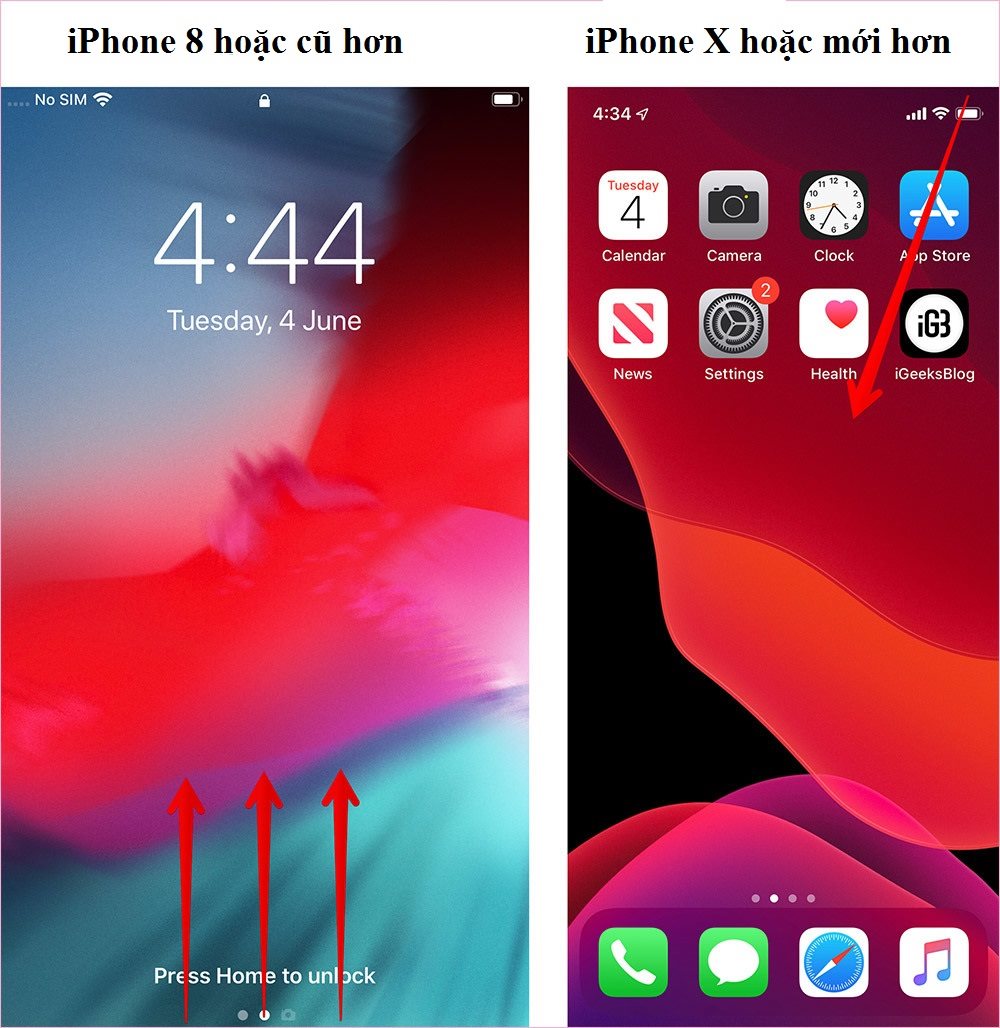 |
Bạn có nhiều cách để bật Dark Mode, tuy nhiên cách dễ nhất là sử dụng Control Center (Trung tâm kiểm soát). Trên iPhone 8 Plus hoặc cũ hơn bạn vuốt từ cạnh dưới cùng của màn hình; trên iPhone X hoặc mới hơn hoặc trên iPad, bạn vuốt từ góc trên cùng bên phải để truy cập Control Center. |
Sau khi mở Control Center, bạn bấm và giữ lên thanh trượt điều khiển độ sáng màn hình. Tiếp theo, bạn sẽ thấy một nút tùy chọn mới tên gọi Appearance Light (Giao diện Sáng). Hãy chạm lên đó, và điều kỳ diệu sẽ ngay lập tức xuất hiện trên toàn hệ thống, làm tối toàn bộ giao diện người dùng, và thậm chí tất cả các ứng dụng tương thích.
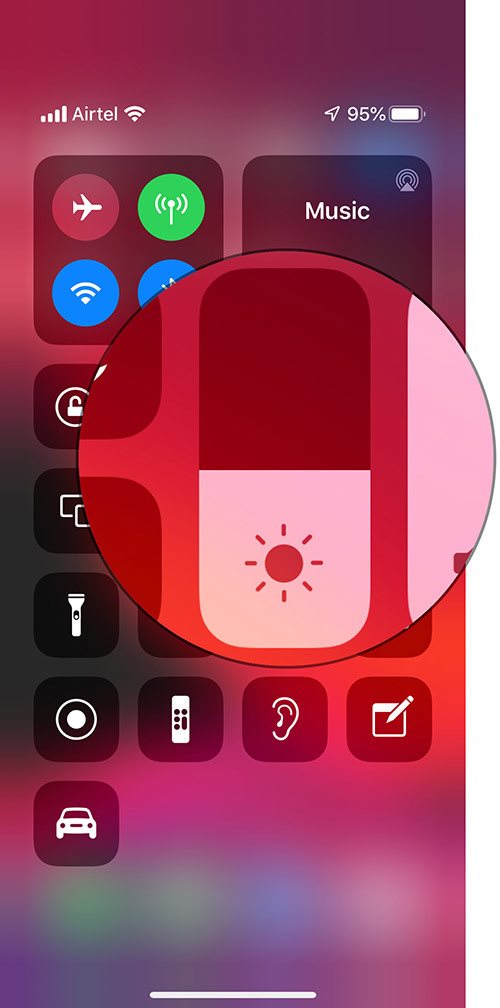 |
Sau khi mở Control Center, bạn bấm và giữ lên thanh trượt điều khiển độ sáng màn hình. |
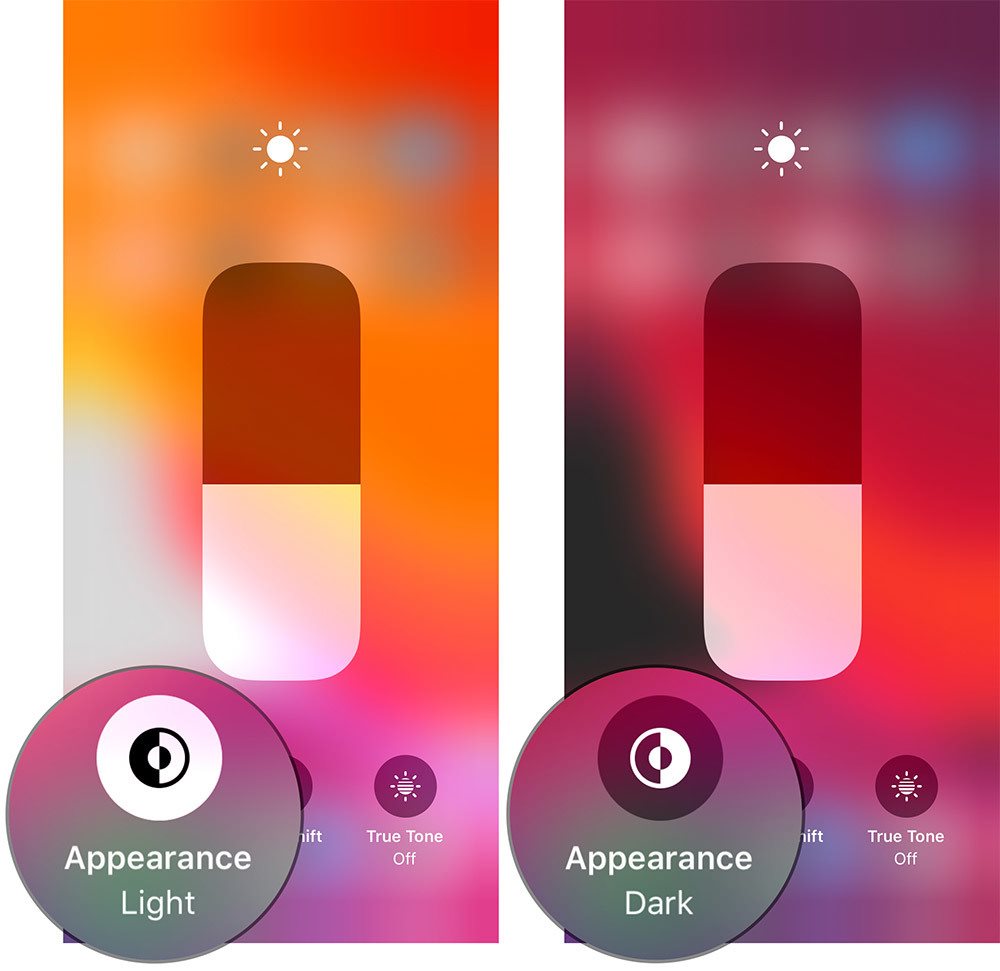 |
Tiếp theo, bạn sẽ thấy một nút tùy chọn mới tên gọi Appearance Light (Giao diện Sáng). Hãy chạm lên đó, và điều kỳ diệu sẽ ngay lập tức xuất hiện trên toàn hệ thống, làm tối toàn bộ giao diện người dùng, và thậm chí tất cả các ứng dụng tương thích. |
Người dùng cũng có thể kích hoạt Dark Mode từ ứng dụng Settings (Cài đặt) => Display & Brightness (Màn hình & Độ sáng). Hãy chọn Dark (Tối) để bật chế độ tối.
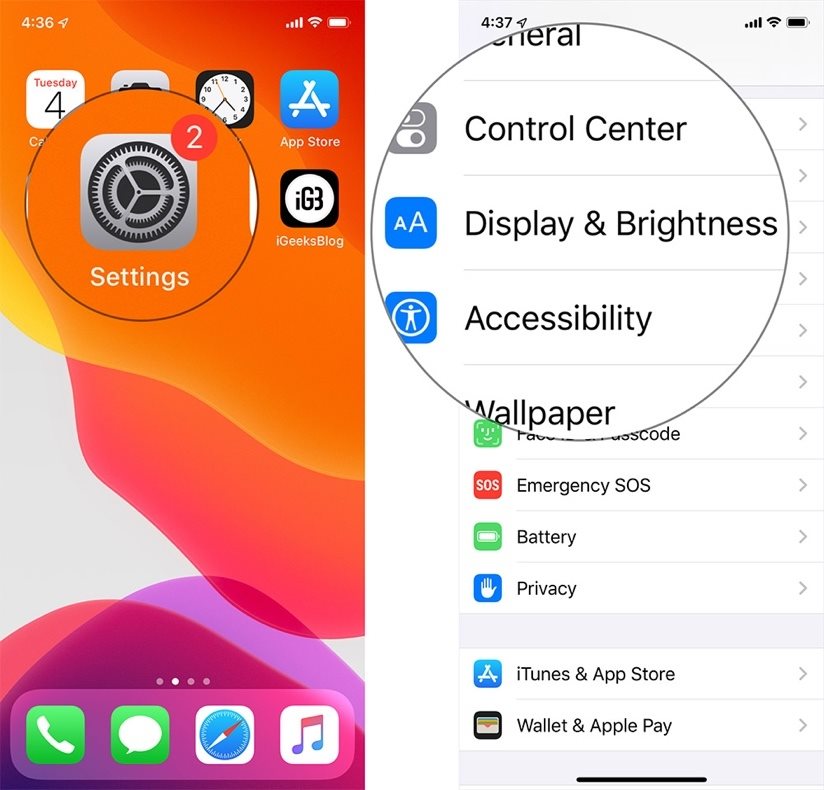 |
Người dùng cũng có thể kích hoạt Dark Mode từ ứng dụng Settings (Cài đặt) => Display & Brightness (Màn hình & Độ sáng). |
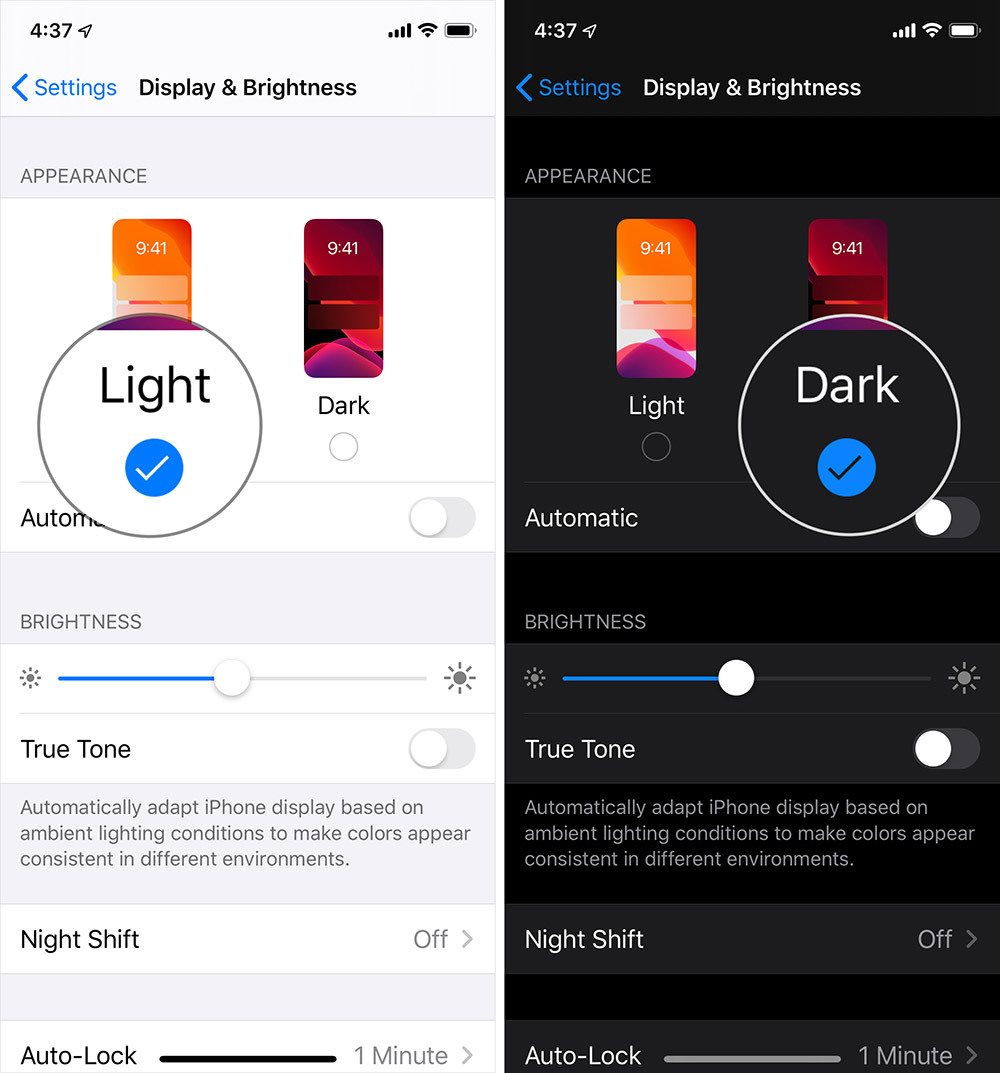 |
Hãy chọn Dark (Tối) để bật chế độ tối. |
Bạn cũng có thể thiết lập để iOS hoặc iPadOS tự động bật Dark Mode vào các thời điểm bạn muốn trong ngày. Để thực hiện, đầu tiên bạn chọn Dark (Tối) và bật công tắc tại mục Automatic (Tự động). Sau đó, bạn chọn Options (Tùy chọn).
Kế đến, tùy vào cách bạn muốn sử dụng Dark Mode, bạn có thể chọn Sunset to Sunrise (Mặt trời lặn đến Mặt trời mọc) hoặc chọn Custom Schedule (Lịch trình tùy chỉnh) để đặt thời gian theo ý muốn.
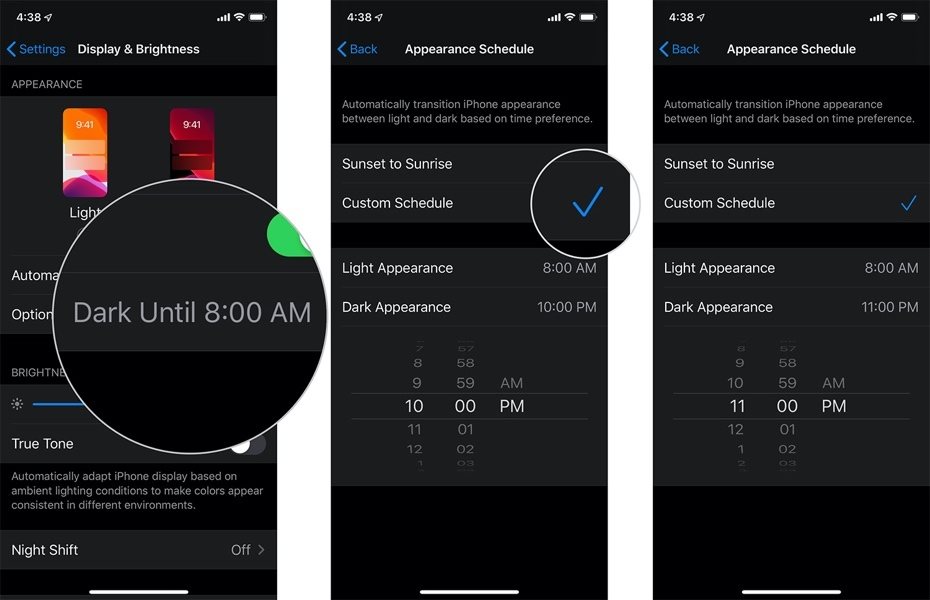 |
Để tắt Dark Mode, bạn chỉ cần mở Control Center, chạm và giữ lên thanh điều khiển độ sáng, sau đó chọn Appearance Dark (Giao diện Tối).
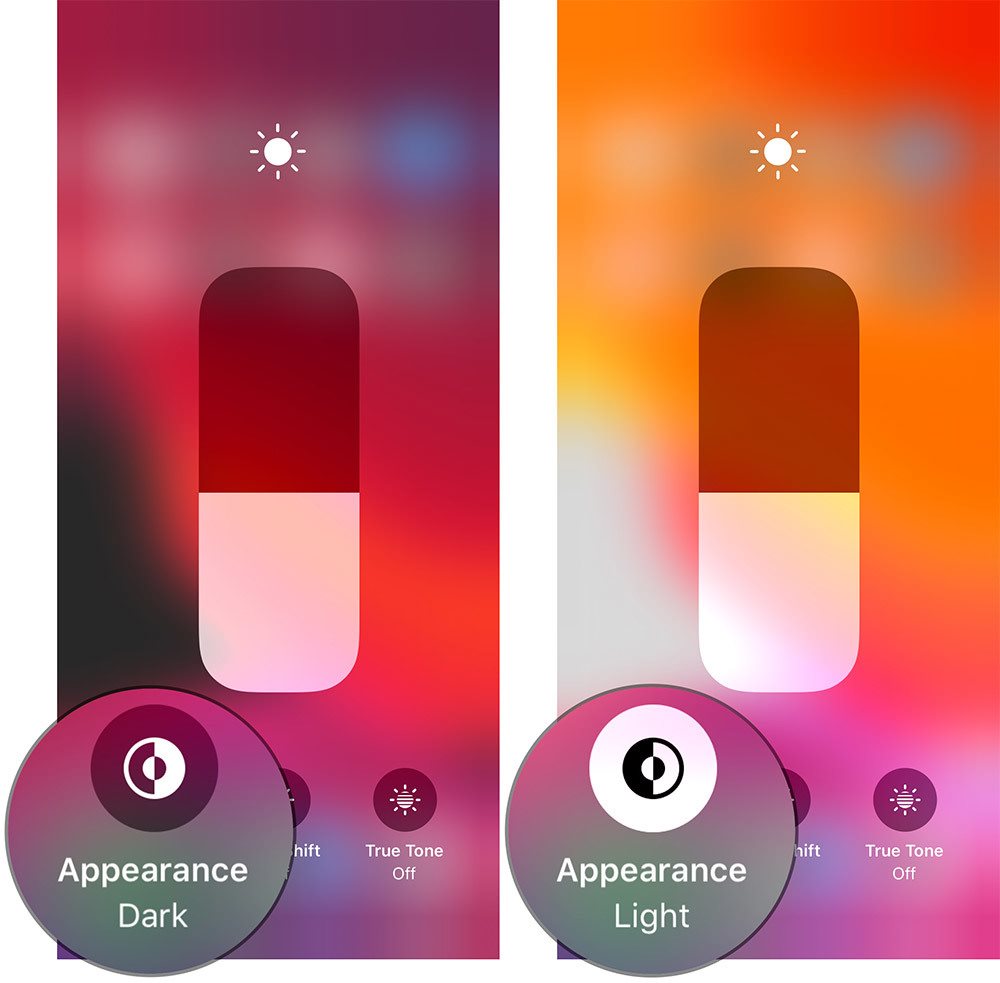 |
Để tắt Dark Mode, bạn chỉ cần mở Control Center, chạm và giữ lên thanh điều khiển độ sáng, sau đó chọn Appearance Dark (Giao diện Tối). |


