Trong nhiều trường hợp, người dùng iPhone muốn khóa ứng dụng và đặt mật khẩu cho mỗi lần cần mở ra. Điều này đảm bảo an toàn bảo mật hơn cho thiết bị.
Đối với các phiên bản iOS mới nhất, người dùng thực hiện mục tiêu trên bằng cách tận dụng chức năng giới hạn thời gian sử dụng cho trẻ.
Ứng dụng sẽ tự động khóa sau một thời gian nhất định, và yêu cầu mật khẩu trong lần mở ra tiếp theo.
Cách khóa ứng dụng iPhone bằng mật khẩu
Trước hết, người dùng vào mục "Cài đặt" => "Thời gian sử dụng". iPhone sẽ giới thiệu về tính năng thời gian sử dụng, hãy chọn "Tiếp tục", và trả lời câu hỏi đây là iPhone của ai.
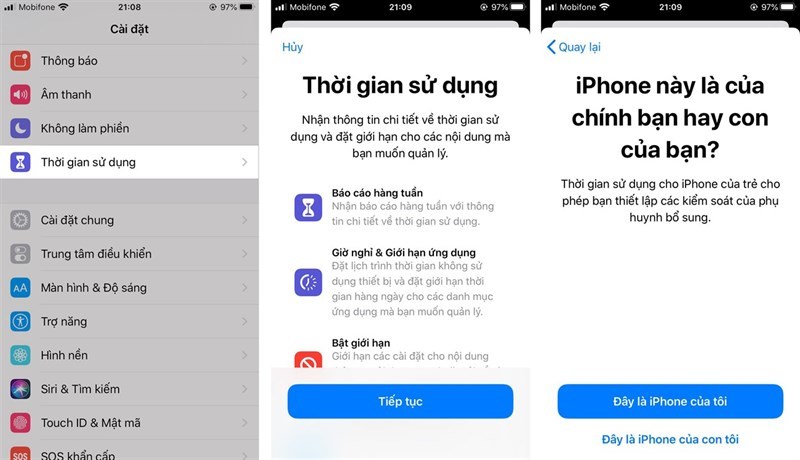 |
| Người dùng vào mục "Cài đặt" => "Thời gian sử dụng". iPhone sẽ giới thiệu về tính năng thời gian sử dụng, hãy chọn "Tiếp tục", và trả lời câu hỏi đây là iPhone của ai (nguồn ảnh: thegioididong.com). |
Tiếp theo, hãy kéo xuống dưới và chọn tính năng "Sử dụng mật mã thời gian sử dụng", và thiết lập mật khẩu mong muốn.
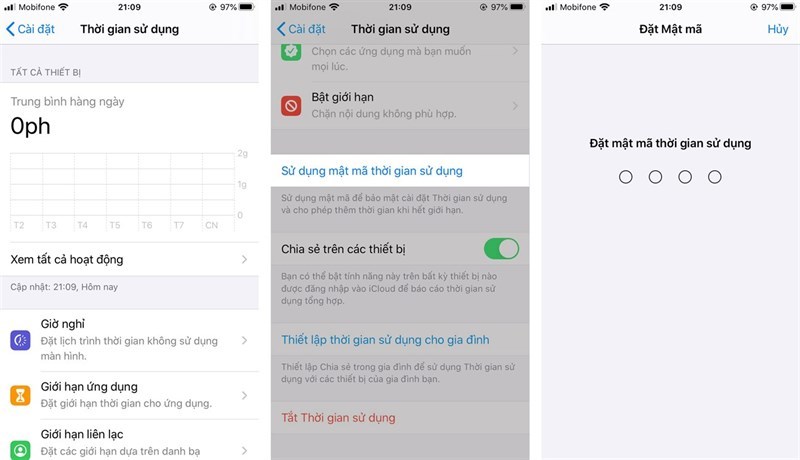 |
| Hãy kéo xuống dưới và chọn tính năng "Sử dụng mật mã thời gian sử dụng", và thiết lập mật khẩu mong muốn. |
Người dùng chọn tiếp phần "Giới hạn ứng dụng" => "Thêm giới hạn", rồi đánh dấu những ứng dụng mà bạn muốn khóa mật khẩu. Chọn xong, hãy nhấn "Tiếp" trên góc phải.
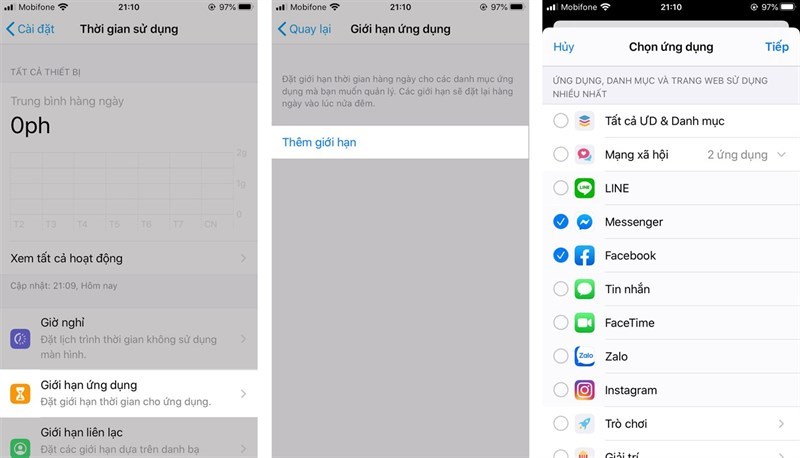 |
| Người dùng chọn tiếp phần "Giới hạn ứng dụng" => "Thêm giới hạn", rồi đánh dấu những ứng dụng mà bạn muốn khóa mật khẩu. Chọn xong, hãy nhấn "Tiếp" trên góc phải. |
Bây giờ đến bước tùy chỉnh thời gian giới hạn, tối thiểu là 1 phút, rồi nhấn nút "Thêm" trên góc phải.
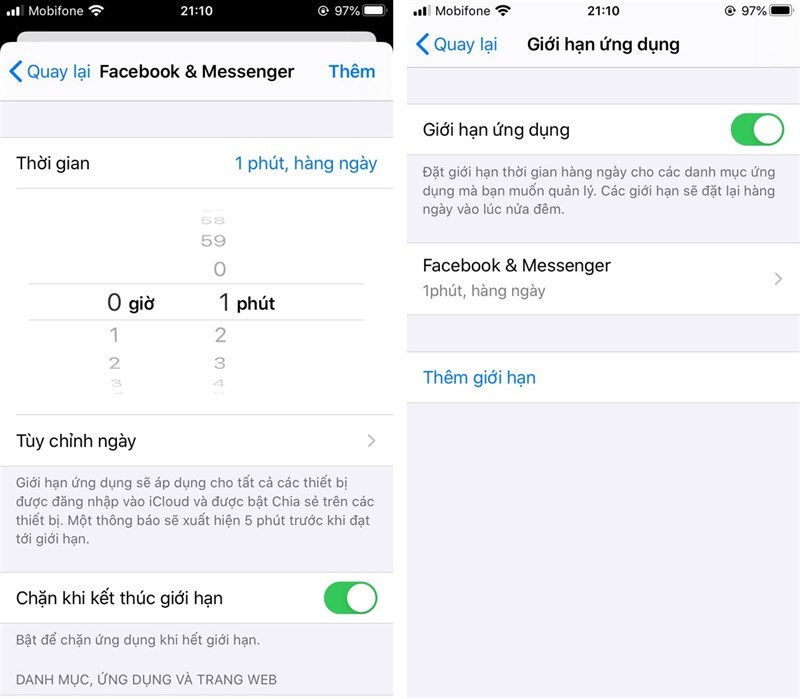 |
| Bây giờ đến bước tùy chỉnh thời gian giới hạn, tối thiểu là 1 phút, rồi nhấn nút "Thêm" trên góc phải. |
Ngoài màn hình chính, những ứng dụng được đặt giới hạn thời gian sẽ xuất hiện hình đồng hồ cát nhỏ bên cạnh. Khi mở những ứng dụng này lên, người dùng sẽ phải nhập mật khẩu để sử dụng tiếp.
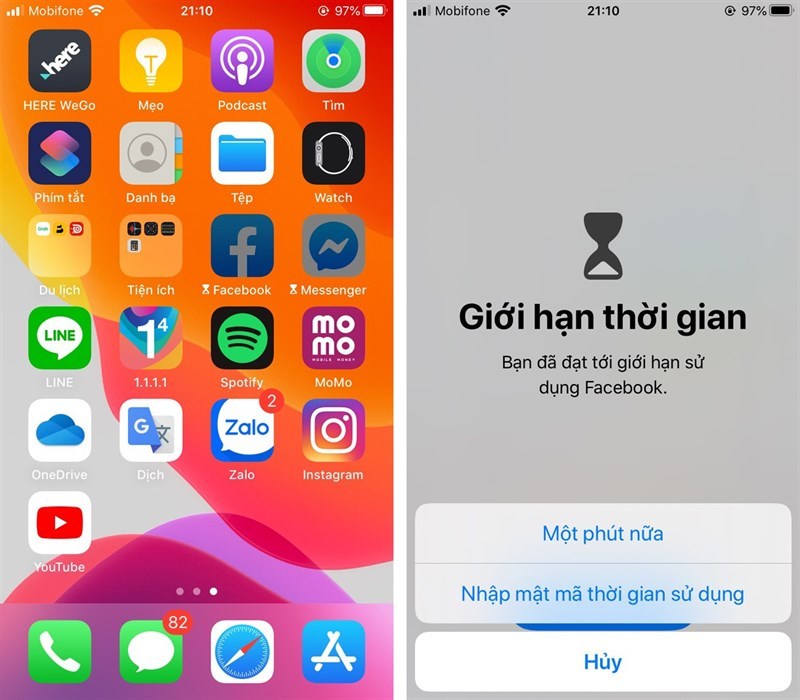 |
| Ngoài màn hình chính, những ứng dụng được đặt giới hạn thời gian sẽ xuất hiện hình đồng hồ cát nhỏ bên cạnh. Khi mở những ứng dụng này lên, người dùng sẽ phải nhập mật khẩu để sử dụng tiếp. |
Anh Hào

Hướng dẫn ẩn ứng dụng ngoài màn hình Home trên iPhone
Kể từ iOS 14, iPhone có thêm App Library, vì thế biểu tượng ứng dụng ngoài màn hình Home có thể được ẩn đi một cách dễ dàng. Nhưng với các phiên bản hệ điều hành trước đó, người dùng cần thực hiện một mẹo nhỏ.


