iPhone cũng giống như các dòng điện thoại khác, có hỗ trợ thay đổi hệ thống tên miền DNS đối với mạng Wi-Fi. Thay đổi DNS là một trong những cách giúp tăng tốc kết nối Internet và cải thiện độ ổn định của mạng.
Cách thay đổi DNS iPhone
Bước đầu tiên, các bạn hãy vào mục Cài đặt => Wi-Fi, và kết nối một mạng Wi-Fi bất kì. Sau đó, bạn hãy chọn vào biểu tượng chữ i của Wi-Fi mà bạn đang kết nối.
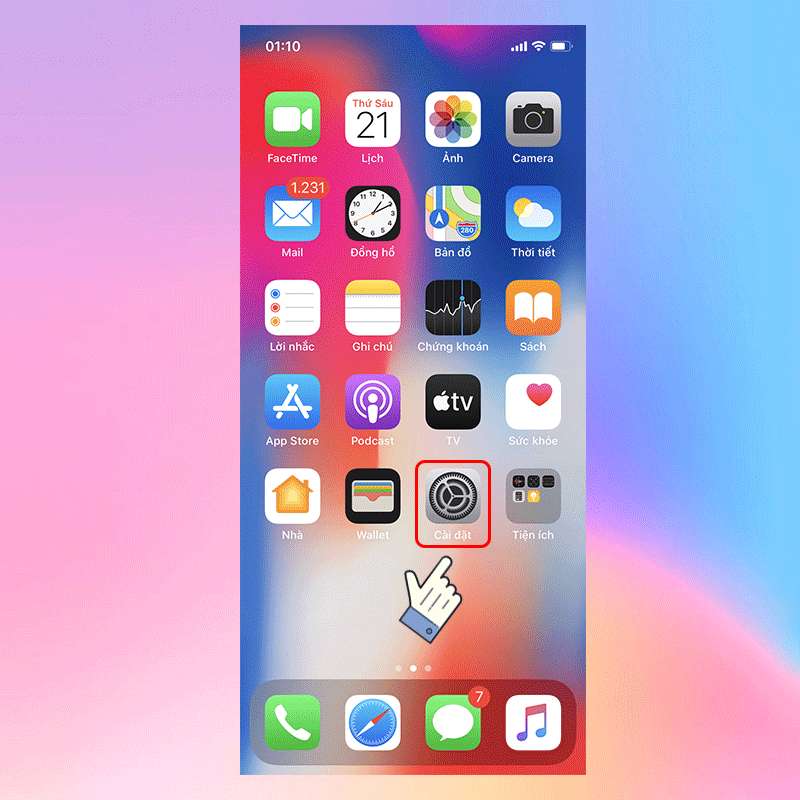 |
| Bước đầu tiên, các bạn hãy vào mục Cài đặt => Wi-Fi, và kết nối một mạng Wi-Fi bất kì. (Nguồn ảnh: cellphones.com.vn) |
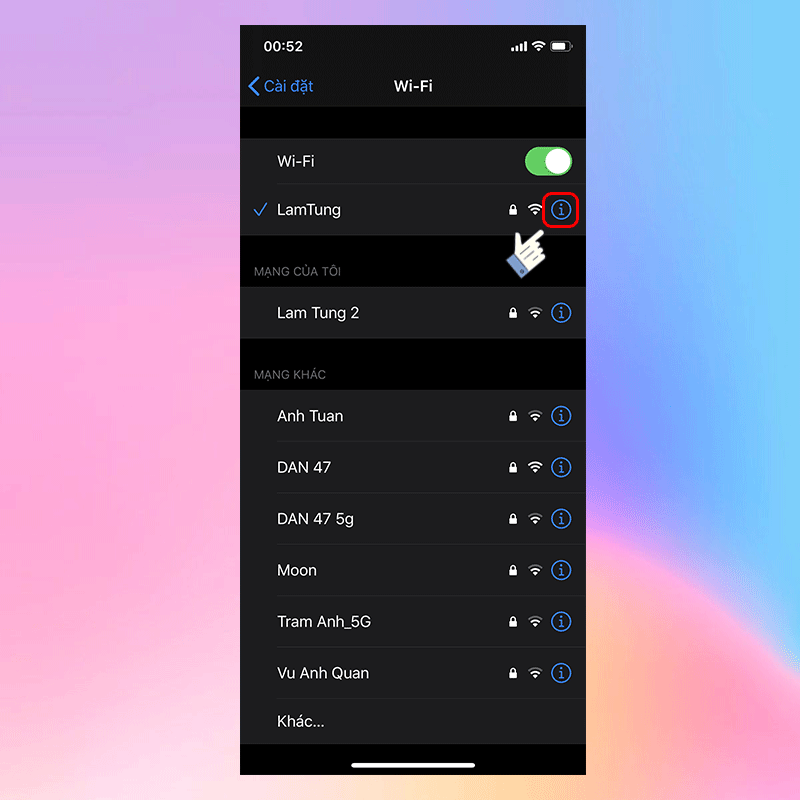 |
| Hãy chọn vào biểu tượng chữ i của Wi-Fi mà bạn đang kết nối. |
Bây giờ, bạn cuộn xuống dưới cùng và chọn "Định cấu hình DNS", rồi chọn "Thủ công" để có thể thiết lập cấu hình DNS chủ động.
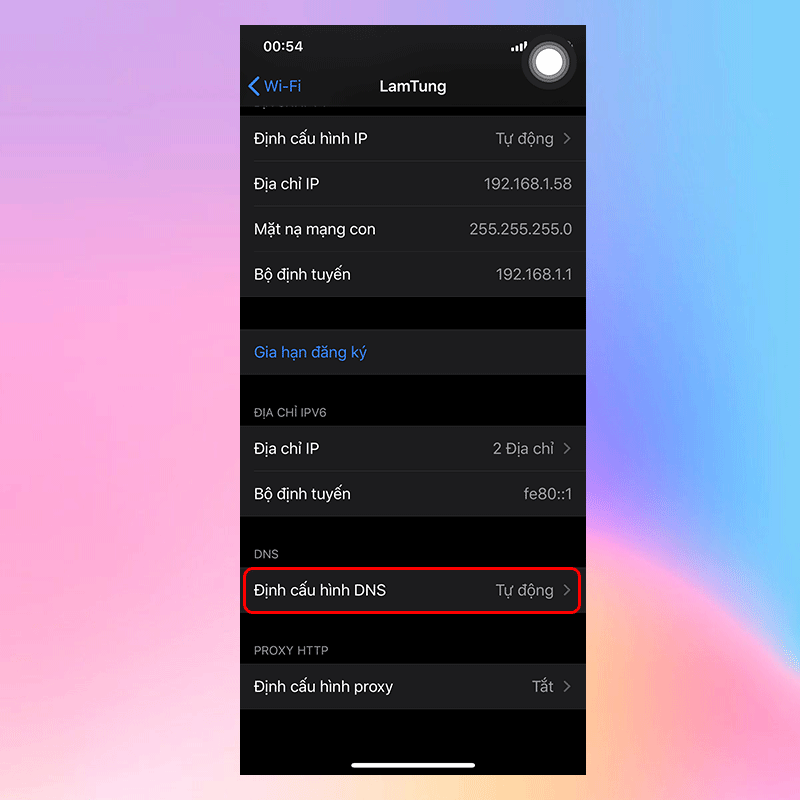 |
| Bạn cuộn xuống dưới cùng và chọn "Định cấu hình DNS". |
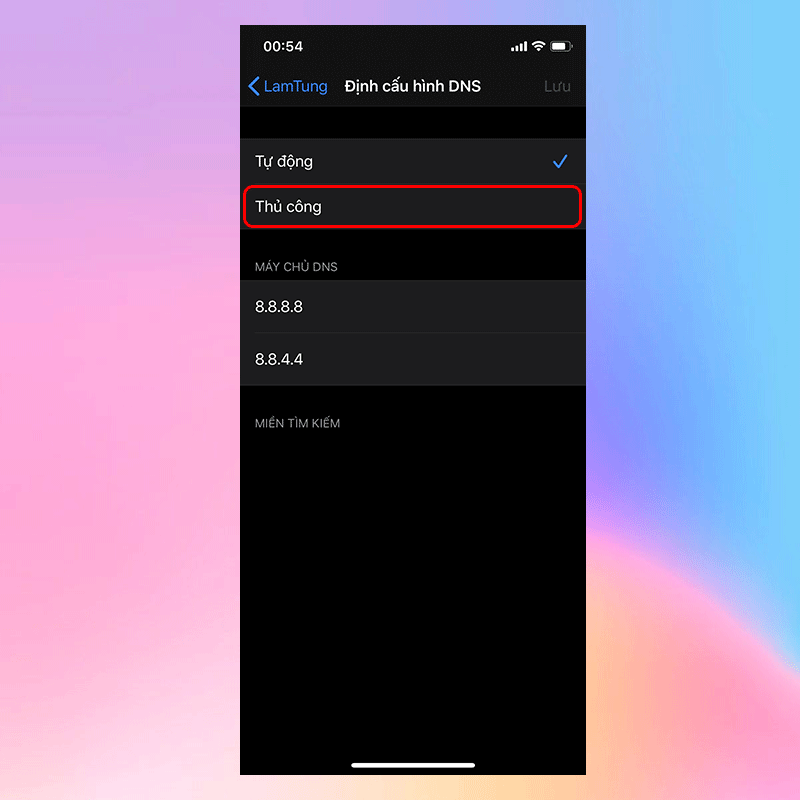 |
| Lựa chọn "Thủ công" để có thể thiết lập cấu hình DNS chủ động. |
Ở phần "Máy chủ DNS", bạn chọn "Thêm máy chủ" và nhập địa chỉ DNS mới.
Một vài địa chỉ DNS mà người dùng có thể trải nghiệm bao gồm:
Google DNS: 8.8.8.8, 8.8.4.4
OpenDNS: 208.67.222.222, 208.67.220.220
DNS Singapore: 165.21.83.88, 165.21.100.88
DNS CloudFlare: 1.1.1.1, 1.0.0.1
Sau khi chọn hệ thống DNS mới, bạn hãy bấm nút "Lưu" ở góc trên bên phải là xong.
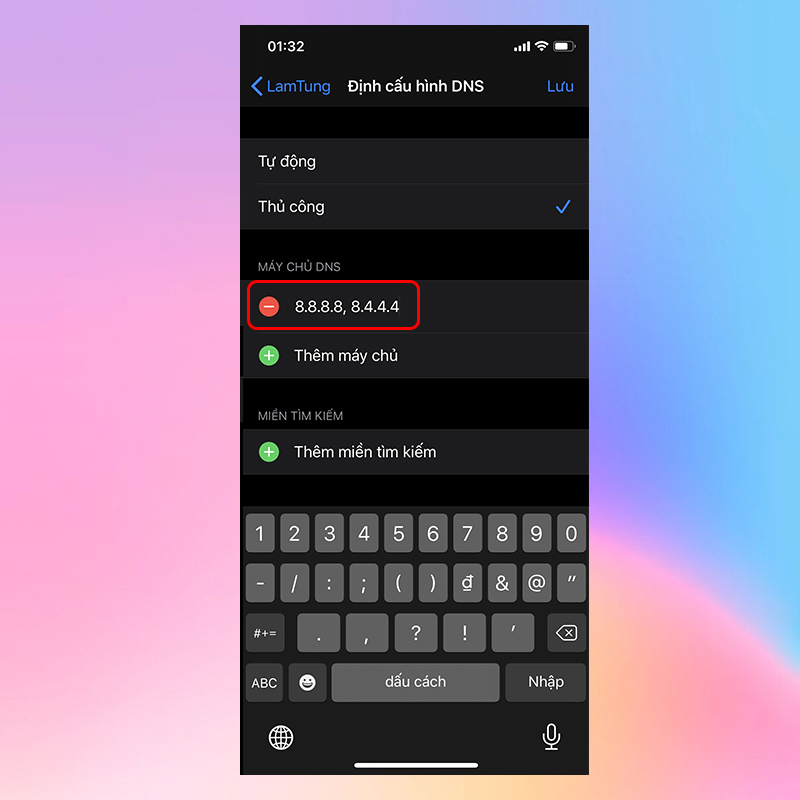 |
| Ở phần "Máy chủ DNS", bạn chọn "Thêm máy chủ" và nhập địa chỉ DNS mới. |
H.A.H

Cách chia sẻ Wi-Fi trên iPhone không cần mật khẩu
Đôi khi bạn muốn chia sẻ mạng Wi-Fi nhưng không muốn đọc mật khẩu ra. Kể từ phiên bản hệ điều hành iOS 11, iPhone hỗ trợ những trường hợp đó.



